Windows 8.1作为微软操作系统迭代中的重要节点,其融合了传统桌面与Modern界面(后称“动态磁贴界面”)的双模式设计。尽管这种设计旨在适应触控设备与鼠标键盘的双重操作逻辑,但许多用户(尤其是传统PC用户)更倾向于直接进入熟悉的桌面环境,以减少学习成本并提升操作效率。通过调整系统设置、利用快捷键或修改底层配置,用户可绕过动态磁贴界面的强制启动流程。以下将从八个维度深入分析实现这一目标的技术路径与实际效果。

一、登录后默认进入桌面的系统设置
Windows 8.1默认将动态磁贴界面设为登录后首页,但可通过以下步骤强制切换默认入口:
- 使用键盘快捷键Win+D临时返回桌面,右键点击任务栏并选择“属性”。
- 在“导航”选项卡中勾选“当我登录时,不显示‘开始’屏幕”,保存后重启系统。
此方法通过系统原生设置实现,无需第三方工具,但需注意该选项在后续系统更新中可能被重置。
二、组策略编辑器深度配置
通过组策略可锁定桌面为唯一启动项:
- 按Win+R输入
gpedit.msc打开组策略管理器。 - 依次展开“用户配置→管理模板→‘开始’菜单和任务栏”。
- 启用“强制经典Shell启动模式”并设置为“已启用”。
该方法适用于专业版及以上版本,家庭版需通过注册表间接实现(见下文)。
三、注册表键值修改方案
通过修改HKEY_CURRENT_USER下的相关键值可绕过启动界面:
| 路径 | 键值名称 | 类型 | 值 |
|---|---|---|---|
| SOFTWAREMicrosoftWindowsCurrentVersionExplorer | SkipStartScreen | DWORD | 1 |
| SOFTWAREMicrosoftWindowsCurrentVersionExplorerAdvanced | Start_ShowClassicShell | DWORD | 1 |
修改后需重启生效,但需谨慎操作,错误键值可能导致系统异常。
四、第三方启动管理器干预
工具如Classic Shell、StartIsBack可重构启动流程:
| 工具名称 | 核心功能 | 兼容性 | 配置复杂度 |
|---|---|---|---|
| Classic Shell | 自定义启动界面 | 全版本支持 | 低 |
| StartIsBack | 模拟Win7风格 | 专业版+ | 中 |
| IObit StartMenu | 增强型菜单 | 全版本 | 高 |
此类工具通常提供界面美化与快捷键定制,但可能引发安全软件误报。
五、快捷方式与批处理脚本
通过创建桌面快捷方式调用explorer.exe并设置自动运行:
- 右键桌面选择“新建→快捷方式”,输入
C:Windowsexplorer.exe。 - 右键快捷方式属性,勾选“以管理员身份运行”并设置快捷键(如Ctrl+Alt+D)。
配合开机自启脚本可实现自动化,但需注意权限冲突问题。
六、BIOS/UEFI启动项优化
部分主板允许设置启动后直接加载指定程序:
| 品牌 | 设置路径 | 参数配置 |
|---|---|---|
| AMI BIOS | Boot→Launch Application | 选择explorer.exe |
| UEFI固件 | Boot Options→Quick Boot | 启用并绑定桌面进程 |
| ECS主板 | Advanced→OS Optimized | 禁用Secure Boot |
此方法依赖硬件支持,且可能影响其他启动项(如安全模式)。
七、用户账户配置文件迁移
通过克隆管理员账户配置实现预设:
- 以管理员身份登录,创建新账户并手动设置默认桌面启动。
- 使用
sysprep工具封装账户配置,生成可导入的.xml文件。 - 通过注册表导入功能应用至目标账户。
该方法适合批量部署场景,但操作复杂度较高。
八、系统映像与虚拟机方案
通过定制化系统镜像或虚拟化环境强制桌面优先:
| 方案类型 | 优势 | 局限性 |
|---|---|---|
| DISM命令行封装 | 精准控制组件 | 需PE环境支持 |
| VMware定制镜像 | 隔离宿主系统 | 资源占用较高 |
| Hyper-V虚拟磁盘 | 原生支持 | 仅限专业版 |
此类方案适合技术用户,但维护成本显著增加。
从实际操作性来看,系统原生设置与组策略调整是最优选择,既能保证稳定性又无需额外资源。第三方工具虽功能丰富,但存在兼容性风险。对于企业环境,建议通过域策略统一推送配置;个人用户则优先考虑注册表修改或快捷方式绑定。无论采用何种方案,均需注意系统更新后的重置问题,建议定期备份相关键值或配置文件。最终选择应基于使用场景、技术门槛及长期维护成本的综合考量,避免因过度优化导致系统稳定性下降。
















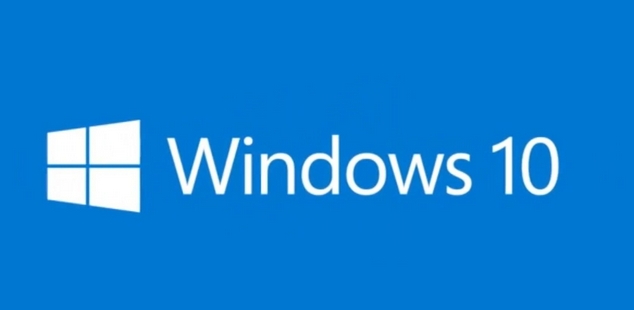
发表评论