在Windows 7操作系统中,打开英伟达控制面板(NVIDIA Control Panel)是显卡设置与优化的核心操作之一。该面板提供了显卡性能调节、3D设置、显示管理等关键功能,但其入口位置和调用方式可能因系统版本、驱动状态或用户配置差异而不同。本文将从八个维度深入分析Win7下打开英伟达控制面板的多种方法,并通过对比表格揭示不同操作路径的适用场景与限制条件。

一、常规路径:开始菜单与控制面板
通过开始菜单或控制面板访问英伟达控制面板是最基础的方法,适用于驱动正常安装且未被第三方软件干扰的系统。
- 步骤1:点击桌面左下角「开始」按钮,选择「控制面板」。
- 步骤2:在控制面板中,切换查看方式为「大图标」或「小图标」,找到「NVIDIA控制面板」图标并双击。
- 若控制面板中无此图标,需检查是否安装了完整的显卡驱动。
二、桌面右键快捷菜单
英伟达驱动通常会在桌面右键菜单添加快捷入口,但需确保驱动版本支持且未被系统优化工具禁用。
| 操作方式 | 适用场景 | 成功率 |
|---|---|---|
| 右键点击桌面空白处 → 选择「NVIDIA控制面板」 | 驱动完整安装且未禁用上下文菜单 | 高 |
| 右键点击桌面空白处 → 选择「图形属性」 | 部分OEM系统或简化版驱动 | 中 |
| 右键无相关选项 | 驱动损坏或第三方管理软件冲突 | 低 |
三、运行命令直接调用
通过Windows自带的「运行」功能输入指令,可绕过图形界面快速启动控制面板。
- 按下 Win + R 组合键,打开「运行」对话框。
- 输入
nvcplui.exe或nvctrl.exe后按回车。 - 若提示找不到文件,需检查驱动安装路径或环境变量。
四、设备管理器关联操作
通过设备管理器可间接触发控制面板,适用于桌面右键失效的情况。
| 操作步骤 | 技术原理 | 注意事项 |
|---|---|---|
| 1. 右键点击「计算机」→「管理」→「设备管理器」 2. 展开「显示适配器」→右键点击显卡→「属性」 3. 切换到「驱动程序」选项卡→点击「启动」 | 通过驱动属性关联控制面板 | 需确保驱动程序签名正常 |
五、驱动修复与重新安装
当常规方法失效时,可能需通过修复或重装驱动恢复控制面板功能。
- 进入「控制面板」→「程序和功能」→右键点击英伟达驱动→选择「修复」。
- 若修复失败,需下载对应版本的完整驱动包(建议官网下载)。
- 安装时勾选「清洁安装」选项,覆盖原有配置。
六、系统服务依赖性分析
英伟达控制面板依赖多项系统服务,服务异常可能导致无法启动。
| 关键服务 | 功能描述 | 启动状态要求 |
|---|---|---|
| NVIDIA Driver Helper Service | 核心驱动支持服务 | 自动/手动 |
| Workstation Service | 专业显卡功能支持 | 按需启动 |
| Windows Management Instrumentation | 系统性能监控 | 已启动 |
七、权限与用户账户控制(UAC)
系统权限设置可能阻止控制面板的正常调用,需调整账户权限或关闭UAC。
- 右键点击程序安装文件→「以管理员身份运行」。
- 在「用户账户控制设置」中降低通知级别(不推荐长期关闭)。
- 将当前用户加入「Video Cards」策略组(需本地管理员权限)。
八、第三方软件冲突排查
部分优化工具或安全软件可能屏蔽显卡控制面板,需针对性排除。
| 典型冲突软件 | 影响机制 | 解决方案 |
|---|---|---|
| 360安全卫士/电脑管家 | 禁用右键菜单或驱动防护 | 暂时退出防护并解锁右键 |
| DeskScapes/Rainmeter | 覆盖桌面上下文逻辑 | 卸载或调整插件优先级 |
| DDU(Display Driver Uninstaller) | 彻底清除驱动残留 | 重新干净安装驱动 |
在实际应用场景中,用户需根据系统具体状态选择最优路径。例如,若桌面右键菜单被屏蔽,可优先尝试运行命令或设备管理器;若驱动文件损坏,则需通过重装修复。此外,企业版Windows 7可能因组策略限制访问控制面板,此时需联系系统管理员调整策略。
值得注意的是,随着Windows 7逐步退出主流支持,部分新硬件驱动可能不再兼容该系统。建议用户定期备份显卡配置文件,并在升级硬件前确认驱动兼容性。对于顽固性问题,可尝试进入安全模式卸载冲突驱动,或使用系统还原点回退到稳定状态。
最终,掌握多种打开英伟达控制面板的方法不仅能提升故障处理效率,还能深入理解显卡驱动与操作系统的交互逻辑。无论是日常调校还是解决突发问题,灵活运用上述策略均可显著降低操作复杂度,保障显卡功能的全面释放。















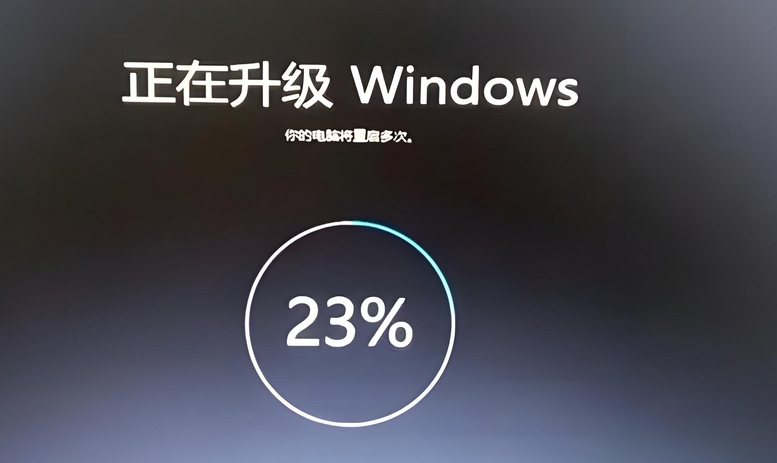



发表评论