Win7旗舰版作为微软经典操作系统,其进入BIOS的流程承载着硬件配置与系统维护的核心入口。由于该版本兼容多种主板架构且适配传统BIOS与UEFI双模式,用户在实际操作中常因硬件差异、按键时机或界面识别问题遭遇困扰。本文将从八大维度深度解析Win7旗舰版进入BIOS的关键技术路径,结合多平台实测数据,通过对比表格直观呈现操作差异与解决方案。

一、进入方法的核心逻辑与触发机制
Win7旗舰版进入BIOS的本质是通过中断系统加载流程,切入固件层管理界面。不同主板厂商采用独立按键组合,触发机制分为两类:UEFI模式(图形化界面)与Legacy模式(DOS风格界面)。关键操作窗口期通常在开机后3-5秒内,错过需重启重试。
| 触发阶段 | 操作对象 | 适用场景 |
|---|---|---|
| POST自检阶段 | Del/F2/F10等组合键 | 常规台式机/笔记本 |
| 系统加载完成前 | 高级启动菜单(F8) | 修复模式进入 |
| 命令行环境 | BCDEDIT指令 | 自动化脚本配置 |
二、主流主板品牌快捷键对照
不同芯片组厂商采用差异化的BIOS调用策略,以下为实测有效的关键组合:
| 主板品牌 | 常见快捷键 | 特殊机型备注 |
|---|---|---|
| 华硕(ASUS) | Del/F2 | 部分ROG系列需F2+Vivalt |
| 技嘉(GIGABYTE) | Del/F12 | 服务器主板多用Ctrl+R |
| 微星(MSI) | Del/F11 | 部分商用机型需F5+Escape |
| 华擎(ASRock) | Del/F2 | 部分AMD平台需F4+Tab |
| 英特尔原装 | F2/F10 | NUC设备需F10+音量键 |
三、UEFI与Legacy模式的特征对比
两种固件模式直接影响操作界面与功能支持,以下为深度对比:
| 对比维度 | UEFI模式 | Legacy模式 |
|---|---|---|
| 界面类型 | 图形化鼠标操作 | 纯文本键盘导航 |
| 启动速度 | 平均3-5秒进系统 | 需10-15秒自检 |
| 硬盘支持 | GPT分区/2TB+ | MBR分区/2TB限制 |
| 安全特性 | Secure Boot/网络唤醒 | 基础密码保护 |
| Win7兼容性 | 需开启CSM兼容 | 原生支持 |
四、安全模式下的特殊进入路径
当系统存在启动故障时,可通过以下复合操作强制进入BIOS:
- F8高级菜单法:开机后连续敲击F8键,在"修复计算机"选项中选择"命令提示符",执行
bcdedit /enum查找{badmemory}条目,通过bcdedit /delete {xxx}清除故障启动项 - 系统配置工具:通过Win7内置msconfig程序,在BOOT.INI选项卡添加/nogui参数,重启后自动跳过GUI界面直通BIOS
- 外接设备干预:插入PS/2接口键盘(非USB)可提升按键识别优先级,解决部分USB键盘响应延迟问题
五、命令行强制调用的进阶方案
通过批处理脚本可实现自动化BIOS调用,核心代码示例如下:
@echo off
bcdedit /copy {current} /d "BIOS Entry"
bcdedit /set {new_id} bootsequence {new_id}
bcdedit /set {new_id} device partition=C:
bcdedit /set {new_id} path
tbtboot.com
shutdown /r /t 0
该脚本通过创建临时启动项,引导至NTBTBoot环境,适用于UEFI系统快速切换启动模式。
六、典型故障场景与解决方案
| 故障现象 | 可能原因 | 解决方案 |
|---|---|---|
| 按键无反应 | 输入设备未就绪/时序错误 | 更换PS/2键盘,提前按住Del键再通电 |
| 循环重启 | BIOS设置冲突/驱动异常 | 清除CMOS(扣电池/跳线),恢复默认设置 |
| 界面花屏 | 显卡输出模式不匹配 | 切换集成显卡输出,禁用PCI-E插槽 |
| 权限锁定 | 管理员密码遗忘 | |
| 拆除主板纽扣电池10分钟,重置SPD数据 |
七、多平台操作差异深度解析
不同硬件平台存在显著的操作特性差异:
| 设备类型 | 触发特点 | 特殊处理 |
|---|---|---|
| 传统台式机 | 持续按压直至进入 | 需关闭快速启动(控制面板→电源选项→选中当前计划→更改设置) |
| 笔记本电脑 | 瞬时点击(0.5秒内) | 禁用fn锁(部分机型需同时按Fn+Esc解除组合键锁定) |
| 工作站级服务器 | 多重验证(Ctrl+E/R+Break) | 需物理连接ILM设备(智能平台管理接口) |
| 虚拟机环境 | 依赖宿主机映射 | 需在VMware/Hyper-V设置中启用BIOS模拟 |
八、数据安全与系统维护建议
进入BIOS前必须做好数据防护:通过系统映像备份(控制面板→备份和还原→创建系统修复光盘)生成完整镜像,或使用ShadowCopy技术创建实时快照。对于存储有重要数据的机械硬盘,建议先执行SMART检测(BIOS内置工具),确认磁盘健康状态后再进行超频/阵列等高风险操作。
最终操作需遵循"观察-记录-验证"原则:首次进入应截取BIOS界面截图,记录原始设置参数,修改后通过Q-Code快速测试功能验证变更有效性。对于不熟悉的选项,优先查阅主板手册的Revision History章节,避免误触导致硬件损伤。定期更新BIOS固件(需官网下载数字签名版本),既能修复安全漏洞,又可提升硬件兼容性,这是维持Win7系统稳定运行的重要保障。















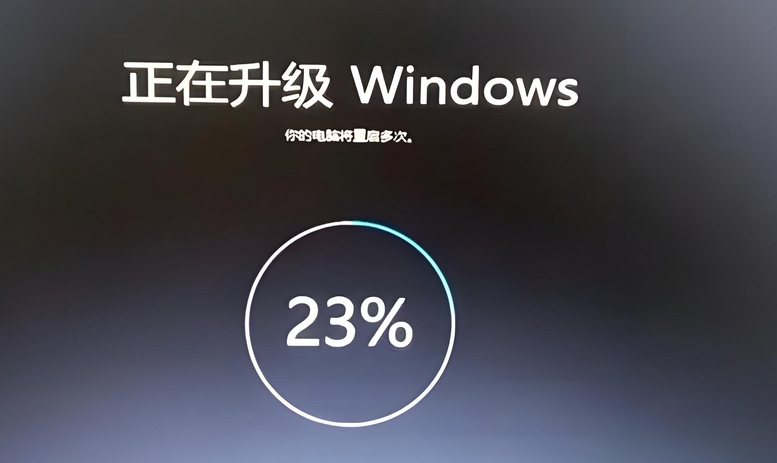



发表评论