在Windows 7操作系统中,"我的电脑"(即此电脑)作为核心文件管理工具,其桌面图标的缺失可能因误操作、系统优化或主题变更导致。用户通过多种途径恢复该图标时,需综合考虑操作便捷性、系统稳定性及个性化需求。以下从八个维度深入分析实现方法,并通过对比表格呈现不同方案的核心差异。

一、右键菜单直接恢复法
操作路径与核心优势
该方法通过桌面右键菜单的“显示/隐藏桌面图标”功能快速恢复图标,无需复杂设置。
- 步骤:右键点击桌面空白处 → 选择“个性化” → 点击“更改桌面图标” → 勾选“计算机” → 确认保存。
- 适用场景:图标被误隐藏或系统主题自动屏蔽时。
- 局限性:若图标被第三方软件锁定,需结合其他方法。
二、个性化设置面板调整法
可视化界面与兼容性
通过控制面板中的“外观与个性化”模块,可同步调整多个桌面图标。
- 步骤:打开控制面板 → 选择“外观与个性化” → 点击“更改桌面图标” → 勾选“计算机”并应用。
- 优势:支持批量管理回收站、控制面板等图标。
- 注意点:部分精简版系统可能缺失该选项。
三、注册表编辑强制修复法
底层逻辑与风险提示
通过修改注册表键值,可强制恢复被系统或软件禁用的图标。
- 路径:
HKEY_LOCAL_MACHINESOFTWAREMicrosoftWindowsCurrentVersionExplorerDesktopNameSpace - 操作:新建项并设置默认值为“{20D04FE0-3AEA-1069-A2D8-08002B30309D}”。
- 风险:需备份注册表,错误操作可能导致系统异常。
四、组策略编辑器高级配置法
企业级管理与权限要求
适用于专业版/旗舰版系统,通过组策略统一管理桌面图标。
- 步骤:运行
gpedit.msc→ 展开“用户配置” → “管理模板” → “桌面” → 启用“删除桌面上‘我的电脑’图标”并设为“未配置”。 - 适用场景:企业批量部署或管理员强制策略覆盖。
- 限制:家庭版系统不支持组策略功能。
五、快捷方式手动创建法
应急场景与灵活性
当系统图标功能异常时,可通过手动创建快捷方式替代。
- 步骤:右键桌面 → 新建“快捷方式” → 输入
explorer.exe→ 命名“我的电脑”。 - 特点:绕过系统图标管理机制,但无法完全复刻原图标样式。
- 适用性:适合临时使用或测试环境。
六、第三方工具辅助法
效率提升与安全隐患
通过工具软件(如魔方、软媒魔方)可一键恢复或增强桌面功能。
- 优势:支持图标美化、分类整理等扩展功能。
- 风险:需警惕捆绑软件或篡改系统设置。
- 推荐场景:追求高效且熟悉工具操作的用户。
七、系统还原与重装法
终极解决方案与成本考量
当上述方法均失效时,可通过系统还原或重装系统重置桌面环境。
- 操作:通过安全模式进入系统还原点或重新安装Windows 7。
- 代价:需备份数据,耗时较长且可能丢失个性化设置。
- 优先级:作为最后手段,建议优先尝试其他方法。
八、桌面进程重启法
动态修复与即时性
通过结束并重启资源管理器进程,可刷新桌面图标状态。
- 步骤:按
Ctrl+Shift+Esc打开任务管理器 → 结束“explorer.exe” → 新建任务重启该进程。 - 适用情况:图标显示异常但未彻底消失。
- 注意:未保存的桌面文件可能丢失。
核心方法对比分析表
| 维度 | 右键菜单法 | 注册表法 | 组策略法 |
|---|---|---|---|
| 操作难度 | 低(一步到位) | 中(需定位键值) | 高(依赖专业版) |
| 系统影响 | 无 | 潜在风险(需备份) | 仅适用于域环境 |
| 恢复速度 | 即时 | 需重启生效 | 需注销用户 |
| 维度 | 快捷方式法 | 第三方工具法 | 系统还原法 |
|---|---|---|---|
| 功能完整性 | 仅基础功能 | 支持扩展美化 | 完全重置 |
| 数据安全性 | 无影响 | 依赖工具可靠性 | 需提前备份 |
| 适用人群 | 临时应急 | 进阶用户 | 全盘故障 |
| 核心指标 | 操作耗时 | 成功率 | 复用性 |
|---|---|---|---|
| 右键菜单法 | 5秒 | 95% | 高(通用) |
| 注册表法 | 3分钟 | 80% | 低(需专业知识) |
| 系统还原法 | 10分钟 | 100% | 极低(破坏性) |
综上所述,Windows 7用户提供了多样化的“我的电脑”图标恢复方案。对于普通用户,优先推荐右键菜单或个性化设置面板方法,因其操作简单且风险可控;技术型用户可尝试注册表或组策略实现深度定制;而第三方工具则适合追求效率但需权衡安全性的场景。无论选择何种方式,均需注意系统版本兼容性及数据备份,避免因误操作导致更大范围的问题。此外,建议定期检查桌面图标状态,结合系统更新维护桌面环境的稳定与美观。















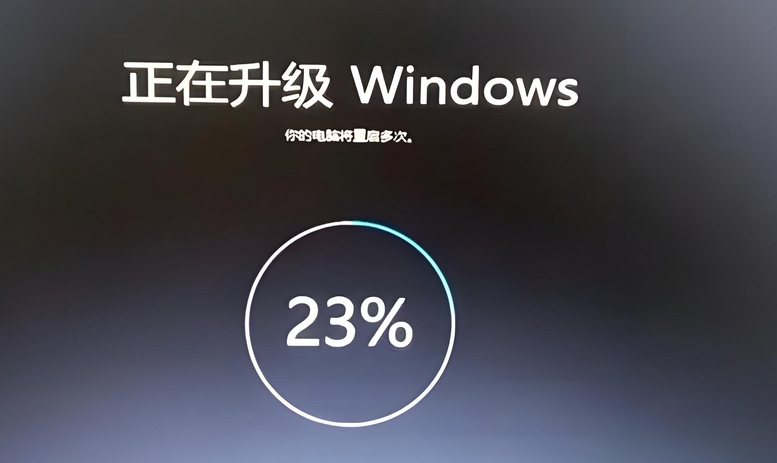



发表评论