在Windows 10操作系统中,锁屏界面作为系统安全机制的重要组成部分,旨在通过密码或生物识别验证用户身份。然而,在某些特定场景下(如公共终端、自动化设备或家庭多用户环境),关闭锁屏功能可能成为提升操作效率或简化流程的必要选择。关闭锁屏涉及多种技术路径,需综合考虑系统版本、安全策略及功能兼容性。本文将从八个维度深入分析关闭锁屏的实现方式,并通过对比表格揭示不同方法的核心差异。

一、组策略编辑器配置
组策略编辑器是Windows专业版及以上版本提供的高级管理工具,可通过修改安全策略关闭锁屏。
- 按下Win+R组合键,输入
gpedit.msc打开组策略编辑器。 - 依次展开计算机配置 → Windows设置 → 安全设置 → 本地策略 → 安全选项。
- 双击控制面板双击锁屏设置,选择已禁用并确认。
注意事项:此方法仅适用于Windows 10专业版/企业版,家庭版需通过其他途径实现。
二、注册表编辑器修改
通过直接修改注册表键值,可绕过图形化界面强制关闭锁屏功能。
- 按下Win+R组合键,输入
regedit打开注册表编辑器。 - 定位至
HKEY_LOCAL_MACHINESOFTWAREMicrosoftWindowsCurrentVersionPoliciesSystem。 - 新建DWORD值,命名为
NoLockScreen,数值数据设为1。
风险提示:错误修改注册表可能导致系统不稳定,建议操作前备份注册表。
三、本地安全策略设置
本地安全策略提供与组策略类似的权限管理功能,适用于精简操作场景。
- 通过控制面板 → 管理工具 → 本地安全策略打开管理界面。
- 在安全设置 → 本地策略 → 安全选项中找到交互式登录: 不需要按Ctrl+Alt+Del。
- 启用该策略以允许直接登录桌面。
兼容性说明:部分旧版应用程序可能依赖Ctrl+Alt+Del组合键,需权衡功能冲突。
四、电源选项优化
通过调整电源计划参数,可间接实现锁屏机制的弱化。
- 进入控制面板 → 电源选项 → 更改计划设置。
- 在更改高级电源设置中展开硬盘 → 在此时间后关闭硬盘,设置为永不。
- 同步调整睡眠 → 休眠时间为从不。
局限性:此方法无法完全禁用锁屏,仅减少自动锁屏触发频率。
五、Netplwiz程序免密登录
通过取消登录时的密码输入要求,可绕过锁屏验证环节。
- 按下Win+R组合键,输入
netplwiz启动程序。 - 在用户选项卡中取消勾选要使用本计算机,用户必须输入用户名和密码。
- 点击确定后输入当前用户密码确认授权。
安全建议:此操作适用于无敏感数据的设备,公共环境慎用。
六、第三方工具辅助
借助专业软件可一键关闭锁屏及相关限制功能。
| 工具名称 | 核心功能 | 适用系统 | 风险等级 |
|---|---|---|---|
| AutoLogon | 自动填充登录凭证 | 全版本 | 低 |
| PowerShell脚本 | 批量修改系统设置 | 全版本 | 中 |
| Registry Finder | 可视化注册表编辑 | 全版本 | 低 |
七、策略管理器批量部署
针对企业级环境,可通过策略管理器统一推送配置。
- 打开本地组策略编辑器,导出已配置的策略模板。
- 通过域控制器或PDC分发策略包。
- 客户端执行
gpupdate /force命令刷新策略。
扩展应用:可结合ADMX模板实现精细化权限控制。
通过批处理脚本可自动化完成锁屏关闭操作。
@echo off
reg add "HKLMSOFTWAREMicrosoftWindowsCurrentVersionPoliciesSystem" /v NoLockScreen /t REG_DWORD /d 1 /f
net user administrator /passworddemand:no
sc config KeyIso start= disabled以下是三种主流方法的深度对比分析: 关闭Windows 10锁屏功能需在效率提升与安全保障之间寻求平衡。组策略适合企业级集中管理,注册表修改提供底层控制,而Netplwiz则侧重个人便捷使用。第三方工具虽操作简便,但存在兼容性风险。对于家庭用户,推荐通过Netplwiz结合电源计划调整;企业环境应优先采用组策略或SCCM统一部署。值得注意的是,完全关闭锁屏可能暴露系统于未授权访问风险,建议配合BitLocker加密或动态壁纸等视觉防护措施。在实施前需评估设备使用场景,对包含敏感信息的终端应保留锁屏机制,仅对可控设备进行功能调整。最终选择需兼顾功能性、安全性和管理成本,避免因过度追求便捷而降低系统防护等级。
对比维度 组策略编辑器 注册表修改 Netplwiz程序 操作复杂度 中等(需多层导航) 较高(需精确路径) 较低(向导式操作)
















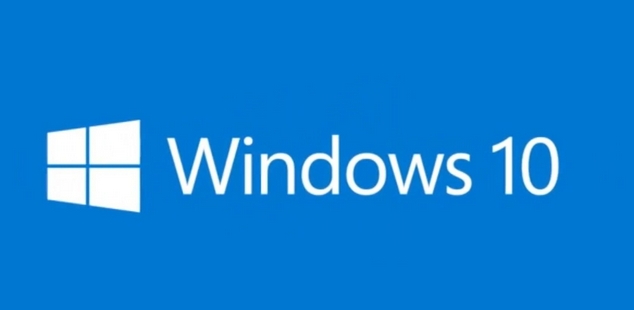
发表评论