在Windows 7操作系统上安装免费虚拟机需要综合考虑兼容性、性能优化及操作便捷性。由于Win7已停止官方支持,需选择对老旧系统适配性强的虚拟机软件,并注意规避安全风险。目前主流的免费虚拟机包括VirtualBox、VMware Player和Windows虚拟PC(需手动激活)。安装前需确认硬件支持虚拟化技术(如Intel VT或AMD-V),并通过BIOS开启相关选项。软件选型需平衡功能完整性与系统资源占用,例如VirtualBox提供丰富的扩展接口但依赖手动配置,而VMware Player则简化了操作系统安装流程。安装过程中需特别注意存储分配策略,避免因动态分配导致宿主机性能下降,同时需规划快照功能与共享文件夹的权限设置。

一、虚拟机软件选型对比
| 维度 | VirtualBox | VMware Player | Windows虚拟PC |
|---|---|---|---|
| 开发者 | Oracle | VMware | 微软 |
| 系统要求 | Win7 SP1+ | Win7 SP1+ | Win7专业版/旗舰版 |
| 核心功能 | 快照/共享文件夹/USB设备支持 | 物理光驱映射/Unity模式 | 驱动级集成/动态内存分配 |
| 最大内存支持 | 32GB(64位宿主机) | 128GB(3.x版本) | 16GB |
二、硬件环境检测与准备
安装前需通过系统信息工具验证硬件支持情况:
- 在控制面板->系统->属性中查看CPU型号,通过
CPU-Z确认虚拟化扩展支持状态 - 使用
dxdiag检测DirectX功能是否正常,避免图形加速失效 - 清理C盘至少保留30GB空间,关闭Shadow Copy等磁盘服务
- 卸载第三方安全软件残留进程,防止与虚拟机驱动冲突
| 检测项 | 检测方法 | 异常处理 |
|---|---|---|
| CPU虚拟化支持 | 重启按Del键进入BIOS,查找VT-x/AMD-V选项 | 若被禁用需手动启用并保存退出 |
| 内存可用性 | 任务管理器->性能标签页查看可用RAM | 低于4GB需增加虚拟内存页面文件 |
| 硬盘空间 | 磁盘管理中确认C盘剩余空间 | 不足时可扩展虚拟硬盘存放位置 |
三、VirtualBox安装全流程
下载VirtualBox 7.0.x离线安装包,双击运行后选择自定义安装
勾选USB支持组件和VirtualBox VMDK驱动,取消不必要的网络适配器驱动
安装过程中提示内核驱动签名警告时选择始终信任
首次启动自动检测网络桥接模式,建议保持默认NAT配置
通过设备->添加虚拟光盘载入ISO镜像,创建新虚拟机时选择专家模式
分配内存时不超过物理内存的50%,启用3D加速需安装Guest Additions
存储类型选择VDI(动态分配),放置路径避开系统盘
四、VMware Player特殊配置
相较于VirtualBox,VMware Player在Win7环境下具有以下特性:
| 配置项 | 推荐设置 | 作用说明 |
|---|---|---|
| 增强型光驱支持 | 启用ISO映像烧录 | 提升Linux发行版安装成功率 |
| Unity模式集成 | 右键应用程序->锁定到Unity | 实现虚拟机窗口与宿主机无缝切换 |
| 3D图形加速 | 自动检测GPU驱动版本 | 保障CAD/3D建模软件正常运行 |
五、Windows虚拟PC激活技巧
该微软官方工具需配合以下操作:
- 使用
slmgr.vbs /ipk XXXXX-OEM-KEY导入OEM证书 - 通过
电话激活绕过正版验证(需记录7组安装ID) - 修改
c:windowssystem32vmcs.exe兼容模式为SP1 - 在虚拟机设置中禁用硬件加速避免蓝屏
六、存储性能优化方案
针对机械硬盘宿主机,建议采用以下策略:
| 优化层级 | 具体措施 | 效果提升 |
|---|---|---|
| 文件系统 | 将虚拟机存放在NTFS格式分区 | 提升大文件读写效率 |
| 缓存设置 | 分配内存的20%作为磁盘缓存 | 减少IO等待时间 |
| 存储类型 | 使用固定大小VHD而非动态VHD | 降低文件碎片率 |
七、网络适配器配置指南
根据使用场景选择适配模式:
- NAT模式
- 适用于需要访问外网但无需被外部访问的场景,自动分配IP段为192.168.56.x
- 桥接模式
- 使虚拟机获得局域网独立IP,适合搭建本地服务器环境
- Host-only
- 完全隔离内外网,常用于安全测试或内网穿透实验
八、常见问题诊断与修复
| 故障现象 | 解决方案 | 预防措施 |
|---|---|---|
| 虚拟机蓝屏(0x0000007B) | 在BIOS禁用AHCI改为IDE模式 | 安装前备份注册表 |
| USB设备无法识别 | 安装VirtualBox Extension Pack | 保持驱动版本更新 |
| 声音输出异常 | 在虚拟机设置启用音频控制器 | 关闭宿主机独占声卡应用 |
在Windows 7环境中部署免费虚拟机需要平衡功能需求与系统资源限制。通过合理选择VirtualBox等轻量级软件,结合硬件虚拟化技术的深度利用,可在保证基础性能的前提下构建多操作系统测试环境。值得注意的是,虽然免费方案能满足日常开发测试需求,但在企业级应用场景中仍需考虑商业版产品的高级功能支持。随着Windows 7生命周期的终结,建议逐步向新版操作系统迁移以获得更好的兼容性和安全保障,但对于特定行业遗留系统的维护,掌握上述虚拟机安装技术仍具有重要实践价值。未来可探索通过容器技术替代传统虚拟化方案,以更高效的方式实现资源隔离和应用部署。
















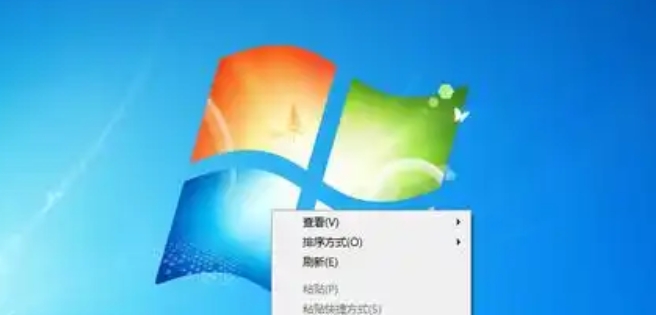
发表评论