在Windows 11操作系统中添加Photoshop(PS)字体是一项涉及系统字体管理、软件兼容性及设计需求的综合操作。与传统Windows版本相比,Win11对字体管理的优化体现在更高效的字体渲染引擎、与Microsoft Store的深度整合以及对现代字体格式(如可变字体)的支持。然而,PS作为专业设计软件,其字体加载机制与系统字体库存在部分差异,导致用户需同时关注系统级安装与PS内部配置。本文将从八个维度解析Win11下添加PS字体的核心方法,并通过对比表格揭示不同操作路径的优劣。

一、系统字体文件夹直接安装
操作路径与核心步骤
通过系统字体文件夹安装字体是最直接的方式,适用于所有支持OpenType/TrueType格式的字体文件。
- 右键点击.ttf/.otf文件,选择“安装”
- 或复制字体文件到C:WindowsFonts目录
- 系统自动索引后,PS即可识别新字体
| 操作类型 | 系统兼容性 | PS识别速度 | 适用场景 |
|---|---|---|---|
| 系统文件夹安装 | ★★★★★ | 即时生效 | 常规设计用途 |
二、通过控制面板手动添加
传统配置界面操作
适用于需要批量管理字体的场景,但操作步骤较繁琐。
- 打开设置 → 个性化 → 字体
- 点击“获取更多字体”或拖拽安装
- 需手动启用“字体平滑”优化(可选)
| 操作类型 | 用户权限要求 | PS兼容性 | 推荐指数 |
|---|---|---|---|
| 控制面板安装 | 管理员权限 | 高 | ★★★☆☆ |
三、Adobe Creative Cloud集成安装
云端字体同步技术
通过Adobe Fonts服务直接调用云端字体,无需本地安装。
- 在PS内打开【字体】→ 【Adobe Fonts】
- 搜索目标字体并点击“激活”
- 支持同步至其他Adobe设备
| 功能特性 | 网络依赖 | 本地存储 | 版权限制 |
|---|---|---|---|
| 跨设备同步 | 必须联网 | 无 | 仅限免费商用字体 |
四、PS内部字体加载配置
软件自有加载机制
针对未安装至系统的字体,可通过PS临时加载功能调用。
- 在PS中打开【文字工具】→ 【字体菜单】→ 【载入所有可用字体】
- 或手动浏览字体文件所在文件夹
- 仅当前文档生效,关闭后需重新加载
| 加载范围 | 持久性 | 系统资源占用 | 适用场景 |
|---|---|---|---|
| 单文档临时 | 低 | 较少 | 临时测试字体 |
五、第三方字体管理工具辅助
专业软件优化体验
通过Nexus Font、FontBase等工具实现字体分类管理。
- 安装工具后创建PS专用字体分类
- 设置“激活至系统”或“仅PS可见”选项
- 支持字体分组激活/禁用
| 工具类型 | 系统侵入性 | PS适配度 | 学习成本 |
|---|---|---|---|
| 第三方管理器 | 中 | 高 | ★★★☆☆ |
六、字体文件直接覆盖PS目录
非常规紧急方案
适用于系统权限受限或急需临时使用字体的场景。
- 将字体文件复制到C:Program FilesAdobeAdobe Photoshop [版本]PresetsFonts
- 重启PS后生效
- 可能导致多版本PS字体冲突
| 操作风险 | 维护难度 | 系统关联性 | 推荐场景 |
|---|---|---|---|
| 高 | 高 | 低 | 临时应急 |
七、可变字体(Variable Fonts)特殊处理
现代字体技术适配
Win11对可变字体支持度较高,但需PS版本兼容。
- 确保字体文件包含wght/wdth轴信息
- 在PS字符面板调整权重/宽度参数
- 部分老旧PS版本可能显示为静态字体
| 技术特性 | PS版本要求 | 性能影响 | 设计优势 |
|---|---|---|---|
| 轴向调节 | 2020+ | 中 | 无限渐变 |
八、字体冲突与兼容性问题解决
异常场景应对策略
当PS无法识别新安装字体时,需系统性排查问题。
- 检查字体文件完整性(通过其他软件测试)
- 清除PS缓存文件(Ctrl+K → 清理缓存)
- 重置PS字体首选项(启动时按Ctrl+Alt+Shift)
- 排除系统字体预览功能干扰(关闭设置→个性化→字体→字体质量)
| 问题类型 | 解决优先级 | 操作复杂度 | 成功率 |
|---|---|---|---|
| 文件损坏 | 1 | 低 | ★★★★★ |
| 缓存冲突 | 2 | 中 | ★★★★☆ |
| 系统设置干扰 | 3 | 高 | ★★★☆☆ |
在Windows 11环境下为Photoshop添加字体,需综合考虑系统级安装与软件内部配置的双重逻辑。直接安装到系统字体库是最普适的方法,但会占用系统资源;而通过Adobe Fonts或第三方工具则能在灵活性和资源控制间取得平衡。对于专业设计师,建议结合可变字体技术与字体管理软件,实现高效且安全的字体调用。未来随着云字体技术的普及,本地安装的需求可能逐渐减弱,但现阶段仍需掌握多维度的字体管理技能以应对不同设计场景。最终,用户应根据实际需求选择合适方案,并注意字体版权与系统兼容性问题,以确保设计流程的顺畅与合规。















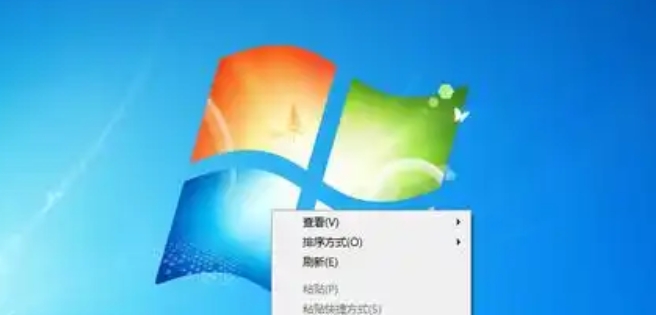


发表评论