Windows 10作为当前主流操作系统之一,其无线网络连接功能涉及硬件适配、系统配置、安全协议等多个技术维度。连接WiFi看似基础操作,实则需综合考虑驱动程序状态、网络环境兼容性、认证方式差异等复杂因素。本文将从硬件检测、系统设置、网络选择、故障诊断、安全策略、进阶管理、多设备协作及特殊场景处理八个层面,系统性解析Win10电脑连接WiFi的完整技术路径,并通过对比表格揭示不同操作方式的核心差异。

一、硬件与驱动适配性检测
无线网络连接的基础保障在于硬件支持,需通过设备管理器确认无线网卡状态。右键点击桌面此电脑图标,选择管理-设备管理器,展开网络适配器类目。若出现黄色三角警示符号,表明驱动存在异常,需通过厂商官网下载对应型号驱动进行覆盖安装。
| 检测项 | 正常状态 | 异常状态 |
|---|---|---|
| 设备管理器标识 | 无警示符号 | 黄色三角/红色叉号 |
| 驱动版本 | 最新或认证版本 | 未知设备/老旧版本 |
| 信号强度 | ≥-70dBm | 持续闪烁/无显示 |
二、系统级WiFi开关控制
Windows 10提供双重无线开关机制:硬件物理开关(部分笔记本配备)和系统功能开关。需同时确保两者处于开启状态,具体操作路径为:开始菜单-设置-网络和Internet-飞行模式,关闭该选项并开启WiFi开关。
| 控制方式 | 操作路径 | 作用范围 |
|---|---|---|
| 物理开关 | 机身侧面/键盘区域 | 硬件级通断 |
| 系统开关 | 设置-网络和Internet | 软件级控制 |
| 快捷键组合 | Win+X组合键 | 快速切换 |
三、无线网络发现与选择策略
系统默认自动扫描周边WiFi信号,但特定场景需手动触发。点击任务栏网络图标,选择网络设置-WiFi-显示可用网络。此时将呈现SSID列表,建议优先选择加密类型为WPA2/WPA3的网络,避免连接无加密或WEP老旧协议网络。
| 网络类型 | 加密标准 | 安全等级 |
|---|---|---|
| 家庭/办公 | WPA2-PSK/WPA3-PSK | 高 |
| 公共场所 | WEP/OPEN | 低 |
| 企业级 | 802.1X/PEAP | 中 |
四、认证方式与凭证输入规范
连接加密网络需准确输入网络安全密钥,注意区分大小写及特殊字符。若选择记住此网络,系统将自动创建Wi-Fi配置文件。对于企业网络,需在高级设置中配置EAP类型,常见参数包括:
- EAP-TTLS/PEAP-MSCHAPv2(兼容域账号)
- EAP-TLS(数字证书认证)
- SIM卡认证(移动运营商网络)
五、连接失败的分级诊断流程
遭遇连接失败时,应按照三级排查法处理:
- 基础层:检查信号强度、密码正确性、飞行模式状态
- 驱动层:更新/回滚无线网卡驱动
- 系统层:重置网络设置(设置-网络和Internet-状态-网络重置)
六、高级网络管理工具应用
命令行工具提供深度诊断能力:
netsh wlan show networks // 查看已保存网络列表 netsh wlan show interfaces // 获取无线接口状态 wlanapi.dll,RunDLL // 启动无线配置向导
PowerShell还可执行:
Get-NetAdapter | Format-Table Name,Status // 适配器状态监控 Test-NetConnection -ComputerName routerIP // 连通性测试
七、多设备协同与网络共享
Win10支持移动热点功能,可在设置-网络和Internet-移动热点中配置。需注意:
- 频段选择:建议5GHz频段减少干扰
- 带宽限制:默认最大连接数为8台设备
- 安全策略:强制使用WPA2加密
八、特殊场景解决方案库
针对典型异常场景,建立解决方案映射表:
| 故障现象 | 解决方案 | 实施优先级 |
|---|---|---|
| 连接受限制 | 释放/续订IP地址(cmd→ipconfig/release) | 高 |
| 速度慢/丢包 | 更换信道(2.4G选1/6/11,5G自动) | 中 |
| 频繁断连 | 调整电源计划(禁用无线节电模式) | 低 |
在完成上述技术层面的操作后,仍需关注网络安全边界防护。建议启用Windows Defender防火墙的入站规则,对公共网络启用虚拟专用网络(VPN)隧道。对于长期连接的网络,可通过netsh wlan add filter命令设置SSID白名单,阻断未授权访问。当需要彻底清除网络配置时,应执行netsh wlan delete profile name="SSID"命令进行精准清除,而非简单忘记网络操作。最终的网络稳定性还需结合路由器端的QoS设置、信道优化等综合措施,形成端到端的质量保障体系。

















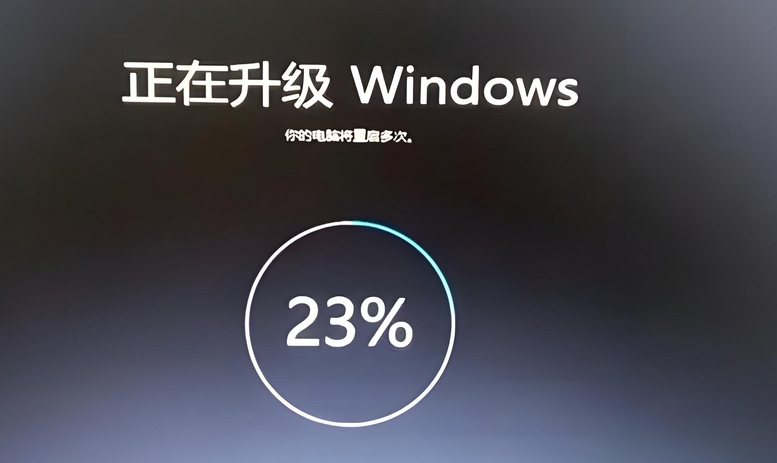
发表评论