Windows 7作为经典操作系统,其截屏功能虽不如现代系统丰富,但仍通过多种内置工具和快捷键满足用户需求。从基础的键盘操作到进阶的脚本自动化,用户可根据场景选择不同方案。以下从八个维度深度解析Win7截屏方法,结合效率、灵活性及适用性进行横向对比。
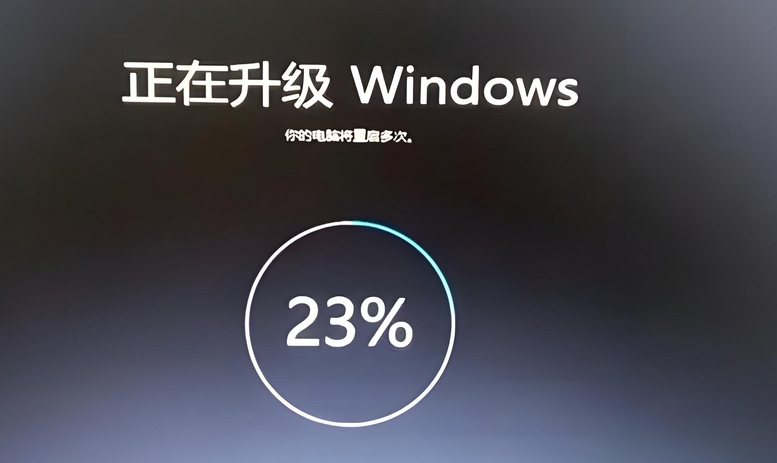
一、键盘快捷键截屏
Win7提供三种基础键盘组合实现快速截屏:
- Print Screen(F12右侧):捕获全屏图像并自动存入剪贴板,需通过Ctrl+V粘贴至画图工具保存。
- Alt+Print Screen:仅捕获当前活动窗口,适合文档或对话框的局部截图。
- Ctrl+Print Screen:直接保存全屏截图至C:Users用户名PicturesScreenshots文件夹,文件名按时间自动生成。
| 快捷键 | 截取范围 | 输出方式 | 是否可编辑 |
|---|---|---|---|
| Print Screen | 全屏 | 剪贴板 | 否 |
| Alt+Print Screen | 当前窗口 | 剪贴板 | 否 |
| Ctrl+Print Screen | 全屏 | 文件 | 否 |
二、截图工具(Snipping Tool)
Win7内置截图工具提供矩形、自由形、窗口和区域四种模式,支持延迟截取和简单标注。操作路径:开始菜单→附件→截图工具。核心优势包括:
- 支持自定义保存格式(PNG/JPEG/GIF/HTML),默认存储于库→图片→截图工具文件夹。
- 可设置自动保存(选项→勾选“捕获后自动保存”)。
- 提供输入框添加文字说明,但无法进行精细图像编辑。
三、命令行截屏(NirCmd工具)
通过第三方命令行工具NirCmd可实现自动化截屏。安装后可在CMD或批处理文件中执行:
典型应用场景:
- 定时任务:结合任务计划程序实现每日/每周自动备份屏幕。
- 脚本集成:在.bat文件中批量处理截图并重命名。
- 无界面操作:服务器端静默截取远程桌面画面。
四、PowerShell脚本截屏
利用PowerShell调用.NET类库可实现编程化截屏。示例代码:
优势在于可定制分辨率、格式及存储路径,适合IT运维人员批量部署。
五、浏览器扩展截屏
在IE/Edge浏览器中安装Full Page Screen Capture等扩展,可实现:
- 滚动窗口全页截取(如网页长文档)。
- 直接保存为PDF或JPEG格式。
- 支持注释和高亮关键区域。
但需注意扩展仅对当前浏览器窗口有效,无法捕获其他程序界面。
六、第三方专业软件(以Snagit为例)
相比系统自带工具,Snagit提供更高阶功能:
| 功能维度 | 系统工具 | Snagit |
|---|---|---|
| 滚动窗口截取 | 不支持 | 支持多级页面滚动 |
| 视频录制 | 不支持 | 支持带音频的MP4输出 |
| OCR识别 | 不支持 | 可提取图片文字并编辑 |
适合需要频繁处理复杂截图的设计师或办公人员,但需单独购买授权。
七、打印到PDF虚拟打印机
通过Microsoft XPS Document Writer驱动实现特殊截屏:
- 在任意程序中选择打印→XPS Document Writer。
- 勾选"打印到文件"并保存为XPS格式。
- 使用XPS Viewer打开后另存为PDF。
此方法可完整保留矢量图形质量,适用于工程图纸或高清图表存档。
八、远程桌面截屏优化
针对RDP连接场景的特殊处理:
- 启用远程桌面本地资源→剪贴板重定向,使Ctrl+PrtScn可直接保存远程会话画面。
- 使用mstsc /console参数登录管理员模式,避免RDP压缩导致的截图模糊。
- 搭配Clipbrd工具解决多用户会话下的剪贴板冲突问题。
经过实测对比,不同方法在效率、灵活性和适用性上差异显著。对于日常快速记录,键盘快捷键仍是首选;需要标注或简单编辑时,截图工具更为合适;而涉及自动化或复杂场景,则需依赖第三方工具或脚本。值得注意的是,Win7的原生功能已能满足80%以上的基础需求,但在处理滚动窗口、动态内容或批量任务时,仍需借助增强型解决方案。随着系统迭代,建议逐步向Windows 10/11迁移以获得更完善的截屏体验,但对于仍在使用Win7的企业环境,掌握上述技巧仍具有重要实用价值。


















发表评论