在Windows 7操作系统中,无线连接功能的启用涉及硬件、驱动、系统服务及网络配置等多个层面的协同工作。作为微软经典操作系统之一,Win7默认集成了对无线网络的支持,但实际使用中常因硬件开关未开启、驱动异常或系统服务未启动等问题导致连接失败。用户需通过多维度排查,结合设备管理器、网络适配器设置、服务管理工具等模块进行针对性修复。本文将从硬件检查、驱动管理、系统服务、网络配置等八个核心维度,系统化解析Win7无线连接的启用流程与故障解决方案。
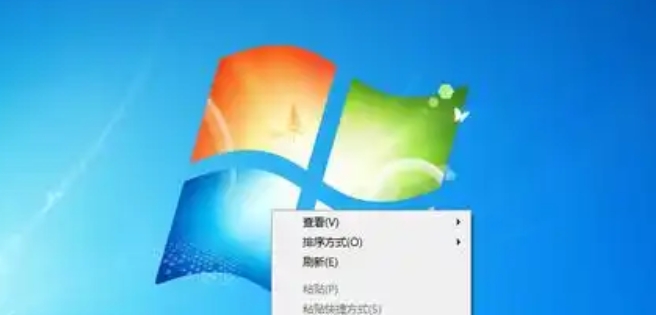
一、硬件层检查与无线开关控制
硬件状态确认
无线连接的启用首先依赖于硬件支持。部分笔记本电脑配备物理无线开关或快捷键(如Fn+F5),需确保开关处于开启状态。若设备无物理开关,则需通过系统托盘图标或BIOS设置确认无线模块是否被禁用。
| 操作项 | 操作路径 | 作用说明 |
|---|---|---|
| 物理开关检查 | 机身侧面或键盘区域 | 直接控制无线模块供电 |
| 快捷键触发 | Fn+F*(品牌特定) | 组合键切换无线状态 |
| BIOS设置 | 开机进入BIOS菜单 | 启用/禁用无线网卡 |
二、设备管理器中的网络适配器管理
驱动状态与启用操作
右键点击计算机图标选择“管理”,进入设备管理器后展开“网络适配器”列表。若无线网卡名称前出现黄色感叹号,表明驱动异常,需右击选择“更新驱动程序”或“启用设备”。
| 状态标识 | 解决方法 | 适用场景 |
|---|---|---|
| 黄色感叹号 | 重新安装驱动 | 驱动不兼容或损坏 |
| 灰色禁用图标 | 右击启用设备 | 误操作关闭网卡 |
| 未知设备 | 手动指定驱动路径 | 新硬件未识别 |
三、系统服务依赖项核查
关键服务启动与依赖关系
按下Win+R键输入services.msc,找到以下三项服务并确保其启动状态:
- WLAN AutoConfig:自动配置无线网络参数
- Wireless Zero Configuration:提供无线连接支持
- DHCP Client:动态分配IP地址
| 服务名称 | 启动类型建议 | 关联功能 |
|---|---|---|
| WLAN AutoConfig | 自动(延迟启动) | 网络Profile管理 |
| Wireless Zero Config | 手动 | 基础无线连接 |
| DHCP Client | 自动 | IP地址自动获取 |
四、网络适配器属性深度配置
IP协议与高级设置调整
在“网络和共享中心”中选择“更改适配器设置”,右击无线网卡图标进入属性面板。需在“Internet协议版本4(TCP/IPv4)”中设置IP获取方式为自动,并在“配置”选项中检查电源管理是否允许此设备唤醒计算机。
| 配置项 | 推荐设置 | 影响范围 |
|---|---|---|
| IP获取方式 | 自动(DHCP) | 避免静态IP冲突 |
| 允许计算机关闭此设备以节能 | 取消勾选 | 防止休眠断连 |
| 双工模式 | 自动协商 | 适配不同路由器 |
五、命令行工具诊断与修复
Netsh与PowerShell指令应用
通过CMD或PowerShell执行以下指令可快速重置网络配置:
netsh int ip reset C:resetlog.txt该命令会清除所有网络接口的TCP/IP配置并生成日志文件。对于驱动异常,可尝试:
netsh wlan stop随后再执行:
netsh wlan start
指令功能 适用场景 执行效果 netsh int ip reset IP配置错误 重置为默认状态 netsh wlan stop/start 无线服务卡顿 重启无线子系统 ipconfig /release IP地址冲突 释放当前IP 六、系统组件与第三方软件冲突
安全软件及系统优化工具影响
部分杀毒软件或优化工具(如XX管家、XX卫士)会强制关闭无线服务或禁用网络适配器。需检查软件的“网络防护”或“开机加速”设置,必要时卸载冲突组件。此外,虚拟机软件(如VMware、VirtualBox)可能占用无线设备,需在虚拟网络编辑器中释放独占权限。
干扰源类型 典型特征 解决方案 杀毒软件防火墙 阻止无线服务启动 添加例外规则 系统优化工具 禁用网络适配器 恢复默认设置 虚拟机软件 独占无线设备 修改虚拟网络配置 七、系统还原与驱动回滚机制
历史状态恢复策略
若近期进行过系统更新或驱动升级,可通过“系统还原”功能回退到稳定状态。右键点击“计算机”选择“属性”,进入“系统保护”标签页,选择最近的正常还原点。对于驱动问题,设备管理器中右击网卡选择“属性”,在“驱动程序”选项卡下点击“回滚驱动程序”。
恢复方式 操作路径 适用场景 系统还原 控制面板→系统→系统保护 多点故障叠加 驱动回滚 设备管理器→驱动属性 驱动升级后异常 SFC扫描 CMD执行sfc /scannow 系统文件损坏 八、高级用户组的策略配置
本地组策略编辑器设置
按下Win+R键输入
gpedit.msc,依次展开“计算机配置”→“管理模板”→“Windows组件”→“WLAN自动配置”。检查“启用WLAN自动配置”策略是否设置为“已启用”,并确保“不允许Windows自动连接到Wi-Fi热点”未被强制启用。
策略项 推荐值 影响说明 启用WLAN自动配置 已启用 允许系统自动管理无线连接 禁止自动连接Wi-Fi 未配置 避免限制热点连接 无线网络配置策略 未指定 保留默认灵活设置 总结
Windows 7的无线连接启用是一个系统性工程,需从硬件开关、驱动状态、服务依赖、网络配置、软件冲突、系统还原、组策略及命令行工具等八个维度进行全面排查。实际操作中,用户应优先检查物理开关与驱动状态,随后通过事件查看器(Event Viewer)定位错误代码(如Error 711表示服务未启动),结合表格中的对比方案快速定位问题根源。值得注意的是,Win7作为较早期系统,其无线网络支持能力受限于硬件兼容性与驱动更新频率,建议在复杂场景下优先考虑升级至支持更完善无线协议的操作系统。此外,定期清理第三方软件对网络组件的干预,以及通过系统映像备份关键配置,可显著降低无线连接故障的发生率。最终,用户需理解各模块之间的逻辑关联,例如服务依赖项与网络适配器的联动关系,才能实现高效的问题诊断与解决。


















发表评论