在Windows 10操作系统中,屏保功能的设计初衷是保护屏幕并减少能耗,但在实际使用场景中(如游戏、演示、长时间办公),屏保可能因频繁触发或占用系统资源而影响用户体验。关闭屏保需综合考虑系统设置、电源管理、注册表修改等多种途径,同时需权衡安全性与性能需求。以下从八个维度详细分析如何关闭Win10屏保,并通过对比表格呈现不同方法的核心差异。

一、系统设置路径与基础操作
系统设置路径与基础操作
Windows 10提供了图形化界面直接关闭屏保的功能,适合普通用户操作。
步骤如下:
- 右键点击桌面空白处,选择【个性化】。
- 进入【锁屏界面】→【屏幕保护程序设置】。
- 在弹出窗口中,将【屏幕保护程序】改为【无】,点击【确定】。
此方法的优势在于操作简单,但需注意:若电脑启用了“节能模式”或“睡眠时间”短于屏保触发时间,屏保仍可能被覆盖。
二、电源管理对屏保的影响
电源管理对屏保的影响
电源计划中的“睡眠”和“休眠”设置会间接影响屏保的生效逻辑。
矛盾点分析:
- 若设置【关闭显示器时间】短于屏保触发时间(如5分钟),屏保将被跳过。
- 若设置【睡眠时间】短于屏保时长,系统会直接进入睡眠而非触发屏保。
建议同步调整电源计划:
- 进入【控制面板】→【电源选项】→【更改计划设置】。
- 将【关闭显示器】和【睡眠】时间设置为“从不”或长于屏保触发时间。
三、注册表修改的进阶方法
注册表修改的进阶方法
通过修改注册表可强制禁用屏保,适用于系统设置被组策略限制的场景。
操作步骤:
- 按【Win+R】输入【regedit】,进入注册表编辑器。
- 定位至:HKEY_CURRENT_USERControl PanelDesktop。
- 双击【ScreenSaveActive】,将值改为【0】,重启生效。
注意:此方法可能被系统更新重置,需配合权限设置(右键注册表项→权限→禁用继承)。
四、组策略编辑器的限制与应用
组策略编辑器的限制与应用
组策略适用于专业版/企业版系统,可批量部署屏保禁用策略。
操作路径:
- 按【Win+R】输入【gpedit.msc】,进入组策略编辑器。
- 导航至:【用户配置】→【管理模板】→【控制面板】→【个性化】。
- 双击【屏幕保护程序】,启用【已禁用】选项。
局限性:家庭版系统默认无组策略功能,需通过第三方工具解锁。
五、第三方软件冲突与解决方案
第三方软件冲突与解决方案
部分软件(如远程桌面工具、壁纸引擎)可能强制启用屏保,导致设置失效。
典型冲突场景:
- 远程桌面连接时,服务器端屏保可能覆盖本地设置。
- 动态壁纸软件(如Wallpaper Engine)可能模拟屏保行为。
解决方法:
- 检查软件设置中是否包含“屏保替代”选项,优先关闭。
- 卸载冲突软件或将其设为兼容模式运行。
六、多显示器环境下的屏保管理
多显示器环境下的屏保管理
多屏用户需单独设置每个显示器的屏保状态,否则可能部分屏幕仍触发屏保。
操作差异对比表:
| 设置维度 | 单显示器 | 多显示器 |
|---|---|---|
| 操作入口 | 个性化→锁屏界面 | 显示设置→多显示器→单独配置 |
| 屏保同步性 | 全局生效 | 需逐屏设置 |
| 优先级冲突 | 无 | 主屏设置可能覆盖副屏 |
七、安全性与能耗的平衡考量
安全性与能耗的平衡考量
关闭屏保可能带来安全隐患(如公共场合信息泄露)和能耗增加,需根据场景权衡。
对比分析表:
| 维度 | 关闭屏保 | 开启屏保 |
|---|---|---|
| 安全性 | 长期显示内容可能被窥屏 | 自动隐藏内容降低风险 |
| 能耗 | 显示器持续工作,耗电量↑ | 进入低功耗状态,耗电量↓ |
| 硬件寿命 | OLED屏幕可能加速老化 | 减少静态画面残留风险 |
八、不同Windows版本的兼容性差异
不同Windows版本的兼容性差异
家庭版与专业版在功能支持上存在差异,需针对性处理。
版本特性对比表:
| 功能 | 家庭版 | 专业版 | 企业版 |
|---|---|---|---|
| 组策略禁用屏保 | 不支持 | 支持 | 支持 |
| 注册表修改权限 | 部分受限 | 完全开放 | 完全开放 |
| 批量部署能力 | 依赖第三方工具 | 原生支持 | 域控集成 |
综上所述,关闭Win10屏保需根据实际需求选择合适方法。普通用户优先通过系统设置调整,企业用户可结合组策略批量管理,而极客用户可通过注册表实现深度定制。需注意平衡安全性与能耗,尤其在多显示器或公共环境中需谨慎操作。未来Windows版本可能进一步简化设置逻辑,但核心原理仍围绕电源管理与个性化配置展开。
最终建议:日常办公可保留短屏保时间以节能,游戏或演示场景则通过临时禁用屏保优化体验。若需彻底关闭,优先使用系统设置配合电源计划调整,避免直接修改注册表或组策略引发潜在冲突。















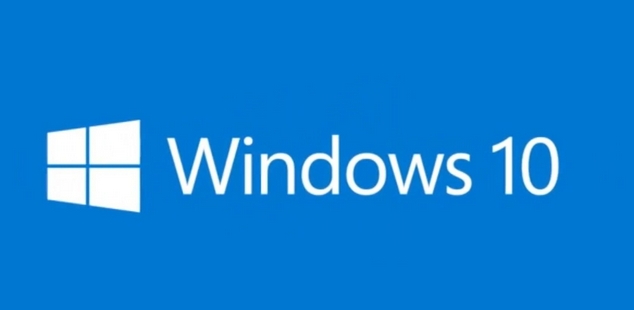

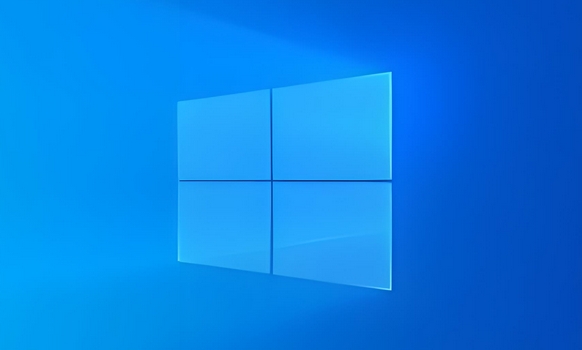
发表评论