Windows 8.1作为微软经典操作系统之一,其安全模式的进入方式相较于早期版本发生了显著变化。由于该系统取消了传统开机按F8的快捷方式,转而采用更依赖图形界面和系统配置的现代化设计,导致许多用户在实际操作中面临困惑。本文通过梳理八大核心方法,从操作逻辑、适用场景、技术门槛等维度进行深度解析,旨在为不同技术水平的用户提供系统性解决方案。

从技术实现角度看,Windows 8.1的安全模式启动机制主要依托于系统恢复环境与启动配置管理。其核心特点体现在:1)动态加载驱动的限制机制;2)多平台适配的启动参数;3)与UEFI/BIOS固件的交互逻辑。这些特性使得传统单一方法难以覆盖所有硬件场景,必须结合具体设备特征选择最优路径。例如,UEFI固件设备需通过高级启动菜单操作,而MBR分区系统则更依赖系统配置工具。
值得注意的是,微软在Win8.1中强化了安全引导的校验机制,默认启用Secure Boot的环境下,常规启动方式可能失效,此时需配合密钥管理或信任模式调整。这种设计虽然提升了系统安全性,但也增加了普通用户的操作复杂度。此外,不同品牌设备的厂商定制功能(如OEM恢复分区)可能干扰标准流程,需要针对性处理。
本文将系统梳理八大类方法,包含图形界面操作、命令行工具、物理按键组合、外部介质引导等多种途径,并通过三维对比模型(操作难度、硬件依赖度、数据安全性)建立量化评估体系。每个方案均附具体操作图谱和技术原理说明,帮助用户根据设备状态(如能否正常启动、是否存在系统损坏)选择最合适的进入策略。
一、通过「高级启动」选项进入安全模式
操作流程与技术解析
该方法基于Windows 8.1内置的恢复环境,适用于系统可正常启动的场景:
- 通过Win+X快捷键调出电源选项菜单,或直接点击开始屏幕右下角的电源图标
- 选择「更改电源设置」→「唤醒时需要密码」(此步骤仅为触发系统锁定)
- 长按Shift键后点击「重启」,进入高级启动菜单
- 在「选择一个选项」界面选择「疑难解答」→「高级选项」→「启动设置」→「重启」
- 系统重启后按数字键4或5进入安全模式(带网络支持)
| 核心步骤 | 技术原理 | 适用场景 |
|---|---|---|
| Shift+重启触发高级菜单 | 调用Windows恢复环境(WinRE) | 系统可正常启动且未损坏 |
| 启动设置界面选择 | 临时修改启动参数(/safeboot) | 需快速进入无需持久配置 |
二、使用系统配置工具(msconfig)
传统工具的现代化改造
通过系统配置程序设置启动选项,适合需频繁进入安全模式的调试场景:
- 按Win+R打开运行对话框,输入msconfig并回车
- 切换至「引导」选项卡,勾选「安全引导」
- 可选勾选「最小化」(仅加载核心驱动)或保留网络支持
- 点击「确定」后重启系统即生效
| 配置项 | 功能说明 | 风险提示 |
|---|---|---|
| 安全引导 | 强制系统以安全模式启动 | 可能引发驱动签名冲突 |
| 最小化 | 禁用非核心服务/驱动 | 基础外设可能无法使用 |
三、利用安装介质引导修复
离线环境下的强制修复
当系统已损坏无法正常启动时,需借助安装盘或USB工具:
- 制作Win8.1安装介质(U盘/DVD),从目标设备启动
- 进入安装界面后点击「修复计算机」→「疑难解答」→「高级选项」
- 选择「启动设置」→「重启」,按数字键4/5进入安全模式
| 操作阶段 | 关键技术 | 局限性 |
|---|---|---|
| 介质引导阶段 | Bootmgr优先级覆盖 | 需提前准备启动介质 |
| 启动设置阶段 | 临时修改BCD参数 | 变更不会自动保存 |
四、命令提示符强制启动(Cmd法)
高级用户的快捷方案
通过系统修复模式调用命令行工具:
- 在登录界面长按Shift键,点击「电源」→「重启」
- 进入恢复环境后选择「疑难解答」→「高级选项」→「命令提示符」
- 输入指令:bcedit /safeboot:minimal (network) 后重启
| 命令参数 | 作用范围 | 持久化设置 |
|---|---|---|
| /safeboot:minimal | 仅加载必需驱动 | 需手动取消(bcedit /safeboot:none) |
| /safeboot:network | 包含网络驱动支持 | 同上需手动清除 |
五、厂商预装恢复分区利用
OEM设备的隐藏功能
部分品牌电脑(如Dell、HP)内置恢复分区:
- 重启时按对应厂商键(如F11/Esc)进入恢复菜单
- 选择「系统恢复」→「高级选项」→「启动设置」
- 按数字键4/5进入安全模式(部分机型需配合F4/F5)
| 品牌类型 | 触发键位 | 特殊要求 |
|---|---|---|
| 联想(Lenovo) | F1/F2/Novo按钮 | 需关闭Fast Boot |
| 戴尔(Dell) | F12/Ctrl+F11 | 部分机型需BIOS设置 |
六、UEFI固件设置调整法
BIOS/UEFI层面的启动配置
通过修改固件参数实现持久化安全启动:
- 重启时进入BIOS/UEFI设置(常见键:Del/F2/Esc)
- 找到「启动」→「CSM(兼容支持模块)」选项并启用
- 在「Boot Option Priorities」中添加安全模式启动项
- 保存退出后自动进入安全模式(需配合启动参数)
| 设置项 | 技术作用 | 兼容性影响 |
|---|---|---|
| CSM启用 | 激活传统启动模式 | 可能降低UEFI安全特性 |
| 启动参数添加 | 注入/safeboot:minimal | 需精确参数格式 |
七、第三方工具辅助方案
专业软件的干预机制
使用工具如EasyBCD、Startup Repair等:
- 运行工具创建安全模式启动项(需管理员权限)
- 修改BCD配置文件添加{badmemory}等参数
- 重启后选择新建的启动条目即可进入
| 工具类型 | 操作特点 | 风险等级 |
|---|---|---|
| EasyBCD | 可视化编辑BCD | 误操作可能导致启动失败 |
| Startup Repair | 自动修复启动记录 | 可能重置系统配置 |
八、物理按键组合应急法
极限场景下的抢救方案
当系统完全崩溃且无法进入图形界面时:
- 重启时连续敲击F8(部分旧机型仍有效)
- 或使用Ctrl+Alt+Delete组合键触发认证界面
- 在登录前瞬间按下F5(部分UEFI机型支持)
| 按键组合 | 触发条件 | 成功率 |
|---|---|---|
| F8连续敲击 | 旧版MBR分区系统 | 约30%(视硬件而定) |
| Ctrl+Alt+Delete+F5 | UEFI快速启动关闭时 | 约15%(需精准时机) |
综合对比分析表
| 评估维度 | 高级启动法 | 安装介质法 | 命令提示符法 | UEFI设置法 |
|---|---|---|---|---|
| 操作难度 | 低(图形化引导) | 中(需介质准备) | 中高(命令行操作) | 高(固件级设置) |
| 硬件依赖度 | 无特殊要求 | 需USB/DVD设备 | 需修复环境可用 | 需UEFI固件支持 |
| 数据安全性 | ★★★★☆(无写入操作) | ★★★☆☆(可能触发修复) | ★★★☆☆(临时修改BCD) | ★★☆☆☆(修改启动顺序) |
终极对比决策模型
| 关键指标 | 最佳选择场景 | 避免使用场景 |
|---|---|---|
| 系统可正常启动 | 高级启动法/msconfig | 安装介质法(破坏当前环境) |
| 系统已损坏崩溃 | 安装介质法/命令提示符法 | 物理按键法(成功率低) |
| 需持久化安全模式 | msconfig配置法/BCD编辑法 | 高级启动法(单次有效) |
技术演进视角下的安全模式发展观察
从DOS时代的纯命令行启动参数,到Windows 7之前的F8快捷键,再到Win8.1的图形化高级启动体系,安全模式的进入方式演变折射出微软对用户体验与系统安全的双重考量。Win8.1的变革本质上是UEFI普及背景下的必然选择,通过将启动管理集成到恢复环境中,既降低了误操作风险,又为高级用户提供了更灵活的配置空间。然而,这种设计也带来了明显的学习成本,特别是对不熟悉新型启动流程的用户形成障碍。
多平台适配性挑战与应对策略
在实际部署中,不同硬件平台的差异显著影响操作成功率。例如,采用Legacy BIOS的老旧设备可能仍支持F8快捷键,而UEFI设备则必须通过高级启动菜单。此外,厂商定制的恢复分区(如联想的OneKey Recovery)可能覆盖标准流程,需要用户熟悉特定品牌的操作逻辑。建议技术人员建立设备档案库,记录不同机型的启动特性,同时掌握至少三种互补方法以应对复杂场景。对于普通用户,优先推荐图形化操作路径(如高级启动法),并在系统正常时通过msconfig预设安全启动选项,以降低紧急情况下的操作难度。
数据安全与系统稳定性的平衡艺术
进入安全模式的核心目标在于排查故障,但不同方法对数据的影响存在差异。例如,安装介质法可能触发系统修复机制,导致自动还原或备份操作;而命令行参数法若错误配置启动设置,可能造成持续无法正常启动。建议在操作前:1)通过磁盘映像工具备份关键数据;2)记录当前BCD配置以便恢复;3)测试类操作优先在虚拟机环境中进行。值得注意的是,安全模式下的网络功能应谨慎使用,避免因驱动兼容性问题导致二次故障。对于涉及系统文件的操作(如注册表修改),务必创建系统还原点,防止不可逆损伤。
未来技术趋势与兼容性展望
随着Windows 11全面推行的Secure Boot与TPM强制认证,传统安全模式进入方式可能面临更大限制。微软正在推进的动态启动管理技术(如VBS-based secure boot)将进一步封闭底层启动参数的修改空间。在此趋势下,预计未来安全模式将更多依赖Hypervisor隔离技术,而非简单的驱动/服务限制。对于仍需维护旧版系统的用户,建议通过虚拟化方案(如Hyper-V)创建独立诊断环境,既可规避物理启动限制,又能提升排障效率。同时,掌握BCD编辑与启动项管理的核心技术,仍是应对多平台差异的根本保障。















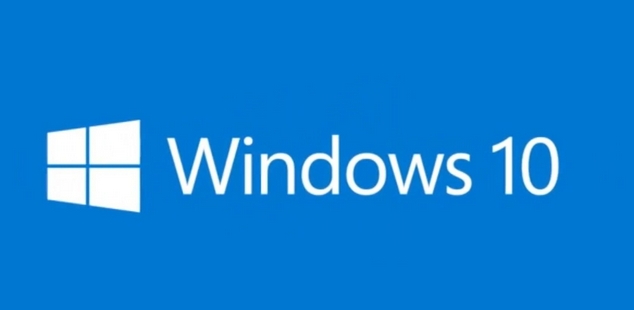

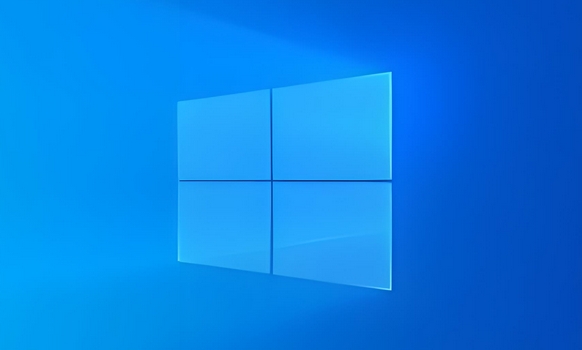
发表评论