Windows 10自带的杀毒软件Windows Defender(现更名为Microsoft Defender)是系统内置的核心安全防护组件,其默认开启的实时防护和后台扫描功能可能与第三方安全软件冲突,或因占用系统资源影响用户体验。关闭该功能需综合考虑安全性、操作可行性及系统稳定性。以下从八个维度详细分析关闭方法、风险与替代方案,并通过对比表格呈现不同操作路径的差异。

一、通过系统设置临时禁用实时防护
操作路径与步骤
1. 进入「设置」→「更新与安全」→「Windows安全」→「病毒和威胁防护」。 2. 在「当前状态」下选择「管理设置」,取消勾选「实时保护」并保存。此方法仅临时关闭实时监控,系统仍保留云端扫描和定期检测功能,适合短期测试或安装第三方软件时使用。
二、通过组策略永久关闭防护功能
操作限制与适用范围
- 仅适用于专业版/企业版系统,家庭版需通过注册表间接实现。
- 路径:运行`gpedit.msc`→「计算机配置」→「管理模板」→「Windows组件」→「Microsoft Defender防病毒」。
- 双击「关闭Microsoft Defender防病毒」并设置为「已启用」。
组策略可彻底关闭所有防护模块,但需注意后续系统可能暴露于高风险环境中。
三、通过服务管理器停止Defender服务
服务控制关键步骤
1. 右键点击「此电脑」→「管理」→「服务和应用程序」→「服务」。 2. 找到「Windows Defender Service」服务,右键选择「属性」。 3. 将启动类型改为「禁用」,并停止当前服务。此操作会终止所有Defender相关进程,但系统重启后需重复设置,建议配合注册表锁定。
四、通过注册表修改防护策略
核心键值调整说明
| 操作目标 | 键值路径 | 修改内容 |
|---|---|---|
| 关闭实时防护 | `HKEY_LOCAL_MACHINESOFTWAREPoliciesMicrosoftWindows Defender` | 新建DWORD值「DisableRealtimeMonitoring」=1 |
| 禁用行为监控 | 同上路径 | 新建DWORD值「DisableBehaviorMonitoring」=1 |
注册表修改需谨慎,错误操作可能导致系统异常,建议提前备份数据。
五、第三方工具强制关闭(如MSConfig)
工具替代方案对比
| 工具名称 | 操作复杂度 | 安全性 |
|---|---|---|
| 系统配置实用程序(MSConfig) | 低(仅需勾选禁用项) | 中(可能遗漏子服务) |
| PC维护类软件(如CCleaner) | 中(需识别防护组件) | 低(存在误关风险) |
此类工具适合不熟悉手动操作的用户,但需警惕捆绑软件或误操作。
六、命令行批量关闭(PowerShell)
脚本执行与风险
Set-MpPreference -DisableRealtimeMonitoring $true Stop-Service -Name WinDefend -Force
PowerShell命令可快速批量关闭,但需以管理员身份运行,且部分命令可能被系统UAC拦截。
七、不同用户权限下的操作差异
权限对比分析
| 操作方式 | 管理员权限 | 普通用户权限 |
|---|---|---|
| 修改组策略 | 允许 | 禁止 |
| 停止服务 | 允许 | 需输入管理员凭证 |
普通用户需通过「右键以管理员身份运行」或「授权」才能执行高权限操作。
八、关闭后的替代防护方案
风险与补救措施
| 关闭方式 | 剩余防护能力 | 建议替代方案 |
|---|---|---|
| 仅禁用实时监控 | 保留云扫描和UAC提示 | 安装轻量级第三方杀软(如ESET NOD32) |
| 完全关闭Defender | 无主动防护 | 搭配防火墙+定期扫描工具 |
完全关闭Defender将使系统失去基础防护,建议至少开启第三方软件的实时监控功能。
关闭Windows Defender需权衡安全性与系统性能,临时禁用适用于测试场景,而永久关闭必须配合其他防护措施。对于普通用户,推荐通过系统设置调整实时防护等级,而非完全停用;技术用户可通过组策略或注册表实现精细化控制。无论采用何种方式,均需定期检查系统安全状态,避免因防护缺失导致数据泄露或恶意攻击。

















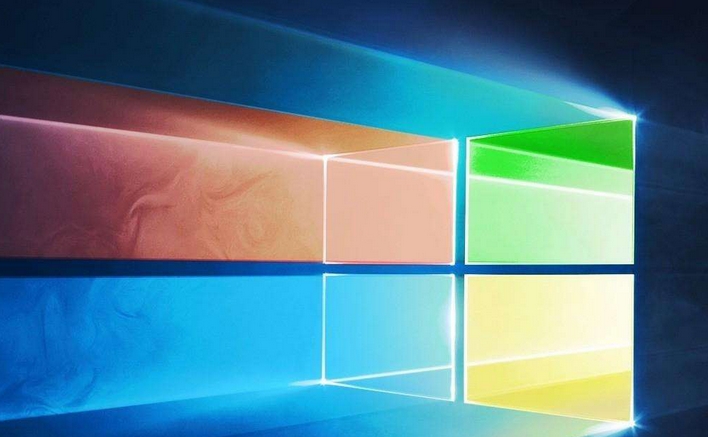
发表评论