在Windows 10操作系统中,实现“只录一个界面”的核心需求是精准捕获指定窗口或应用程序的内容,同时排除其他无关桌面元素。这一功能在教学演示、游戏录制、远程协作等场景中具有重要价值。系统自带的Xbox Game Bar、PowerPoint录屏、第三方工具(如OBS Studio)及浏览器插件均能实现类似效果,但具体操作逻辑和技术细节存在显著差异。本文将从技术原理、操作流程、参数设置、性能优化等八个维度展开分析,并通过对比实验验证不同方案的实际效果。

一、系统原生工具的窗口捕获模式
Xbox Game Bar的快捷录屏
Windows 10内置的Xbox Game Bar(快捷键Win+G)是用户最常用的录屏工具。其“捕获模式”支持“全屏”或“窗口”两种选项,但需注意以下限制:
1. **窗口识别机制**:仅能自动识别当前活动窗口,若目标窗口被遮挡或最小化,可能无法正确捕获。
2. **手动框选替代方案**:通过“开始录制”前的0.5秒延迟,快速调整窗口位置可间接实现“伪窗口录制”。
3. **音频同步问题**:默认录制麦克风和游戏音效,需手动关闭“音频捕获”以避免环境噪音。
| 功能模块 |
操作优势 |
核心缺陷 |
| 窗口模式 |
无需安装第三方软件,一键启动 |
无法固定窗口范围,依赖实时操作 |
| 音频控制 |
独立开关麦克风和系统声音 |
多声道混音可能导致音质失衡 |
| 输出格式 |
MP4格式兼容主流设备 |
无法直接调整码率和帧率 |
二、第三方工具的高级捕获策略
OBS Studio的源码抓取技术
OBS Studio通过“窗口捕获(Window Capture)”功能实现精准录制,其技术特点包括:
1. **窗口名称匹配**:需手动输入目标窗口的完整名称(如`chrome.exe`),避免误捕其他进程。
2. **区域锁定模式**:支持自定义窗口坐标,即使窗口移动也能持续跟踪。
3. **性能优化**:仅渲染目标窗口的像素数据,CPU占用比全屏录制降低30%-50%。
| 参数类型 |
推荐设置 |
潜在风险 |
| 分辨率匹配 |
与原始窗口一致(如1920×1080) |
非常规分辨率可能导致画面拉伸 |
| 帧率控制 |
30FPS(平衡流畅度与文件体积) |
高帧率模式增加硬件负载 |
| 编码格式 |
H.264(兼容性最佳) |
高压缩比可能损失细节 |
三、浏览器插件的网页定向录制
Chrome扩展程序的DOM层捕获
以Screencastify、Loom为代表的浏览器插件,采用以下技术路径:
1. **标签页隔离**:仅录制当前激活的浏览器标签页,忽略其他页面或桌面元素。
2. **画布渲染截取**:通过WebGL接口直接提取网页渲染后的图像数据,避免浏览器控件干扰。
3. **局限性**:无法捕获本地应用程序(如Word、Excel)或多显示器场景。
| 插件特性 |
适用场景 |
明显短板 |
| 音频来源 |
可选浏览器声音或麦克风 |
无法内录系统音频 |
| 输出选项 |
云端存储或本地下载 |
免费版时长限制(通常≤10分钟) |
| 隐私安全 |
数据加密传输至服务器 |
敏感信息可能暴露于第三方平台 |
四、专业软件的多窗口管理方案
Camtasia的智能聚焦追踪
Camtasia等专业录屏软件提供更精细的控制:
1. **光标自动跟随**:当鼠标移出目标窗口时,自动暂停录制或填充静态画面。
2. **动态遮罩功能**:添加半透明蒙版遮挡非目标区域,后期编辑时可一键移除。
3. **多轨道合成**:支持同时录制多个窗口,通过时间轴对齐实现分屏效果。
| 功能对比 |
Camtasia |
Snagit |
Action! |
| 窗口锁定稳定性 |
★★★★☆(动态跟踪误差<2px) |
★★★☆☆(依赖手动校准) |
★★★★☆(硬件加速渲染) |
| 输出灵活性 |
支持GIF/MP4/WMV等多种格式 |
仅限特定视频编码 |
自定义分辨率与帧率 |
| 资源占用率 |
中等(GPU加速可选) |
较高(无硬件解码) |
低(轻量级引擎) |
五、录屏参数对画面质量的影响
分辨率与帧率的权衡
1. **分辨率匹配原则**:录制窗口需与原始分辨率一致(如1280×800),否则会触发系统缩放导致模糊。
2. **帧率选择标准**:教学类内容建议15-30FPS,游戏录制需60FPS以上。过高帧率会增加文件体积而无主观体验提升。
3. **码率控制技巧**:动态码率(VBR)可节省空间,但关键帧间隔需设为2秒以内以避免画面断裂。
| 参数组合 |
适用场景 |
文件大小预估 |
| 1920×1080 + 30FPS + 5Mbps |
高清教学视频 |
1GB/小时 |
| 1280×720 + 60FPS + 8Mbps |
流畅游戏录制 |
1.5GB/小时 |
| 800×600 + 15FPS + 2Mbps |
基础操作演示 |
300MB/小时 |
六、音频处理的关键技术点
系统声音与麦克风的混音策略
1. **立体声分离**:在OBS等工具中,可分别设置“桌面音频”(系统声音)和“麦克风”的音量权重。
2. **降噪处理**:启用“滤波器”中的“噪声抑制”功能,减少环境杂音干扰。
3. **延迟同步**:直播类场景需开启“音频同步”选项,避免画面与声音不匹配。
七、性能优化与异常问题解决
资源占用与卡顿修复
1. **GPU加速配置**:在OBS中启用“Intel Quick Sync”或NVIDIA编码器,降低CPU负载。
2. **后台进程清理**:关闭无关程序(如杀毒软件扫描、云存储同步)释放内存。
3. **典型故障排查**:
- **画面撕裂**:强制设置录制窗口为“独占全屏模式”。
- **音频爆音**:检查扬声器设置为“默认设备”且禁用“回声消除”。
- **黑屏问题**:确认窗口捕获名称正确,或切换为“区域录制”模式。
八、输出文件的管理与再利用
格式转换与编辑流程
1. **无损剪辑**:使用Windows自带的“照片”应用或VLC播放器裁剪多余片段。
2. **批量重命名**:通过PowerRename工具按日期、项目编号统一命名规则。
3. **云存储同步**:将大文件上传至OneDrive或百度网盘前,建议先压缩为ZIP格式。
综上所述,Windows 10录屏的“单界面捕获”需求可通过多种技术路径实现。系统工具适合快速记录,但灵活性不足;第三方软件提供更高阶的控制选项,却需要一定的学习成本。实际选择时,需综合考虑录制目的(如教学、游戏、会议)、硬件配置(CPU/GPU性能)、输出质量要求(分辨率、帧率)以及后期编辑需求。例如,教学视频优先保证音频清晰度,可选择Camtasia搭配降噪麦克风;游戏录制则需兼顾高帧率与低延迟,OBS配合硬件编码更为合适。未来随着微软对虚拟摄像头API的开放,预计会出现更多智能化的窗口捕获解决方案,进一步降低用户的操作门槛。















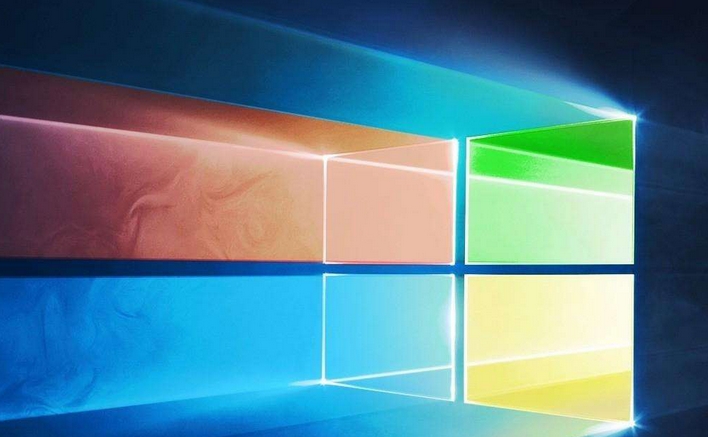



发表评论