在Windows 7操作系统中,显卡控制面板是调整显示参数、优化图形性能和管理显卡驱动的核心工具。其位置和访问方式因显卡品牌(如NVIDIA、AMD、Intel)及驱动版本差异而存在显著区别。用户需通过不同入口(如控制面板、右键菜单或驱动程序软件)进入对应界面,而系统自带的“显示设置”仅能覆盖基础功能。由于Win7年代久远,部分显卡厂商已停止支持,导致部分控制面板功能受限或兼容性问题频发。本文将从八大维度解析Win7显卡控制面板的位置与差异,并通过对比表格直观呈现不同显卡品牌的访问路径及功能特性。

一、不同显卡品牌的控制面板位置差异
显卡控制面板的具体位置取决于硬件品牌和驱动程序版本。以下是主流显卡厂商的访问路径对比:
| 显卡品牌 | 控制面板名称 | 访问路径 | 核心功能 |
|---|---|---|---|
| NVIDIA | NVIDIA控制面板 | 桌面右键菜单 → NVIDIA控制面板 | 色彩校准、3D设置、多屏管理 |
| AMD | AMD Catalyst Control Center | 开始菜单 → 所有程序 → AMD Catalyst | 超频调节、Eyefinity多屏、功耗控制 |
| Intel | 图形属性/英特尔核芯显卡控制面板 | 控制面板 → 显示 → 图形属性 | 基础亮度调整、多显示器配置 |
从表中可见,NVIDIA和AMD均提供独立控制面板,而Intel集成显卡需通过系统设置间接访问。NVIDIA的右键菜单入口最为便捷,AMD则依赖开始菜单,Intel的路径最深且功能最简。
二、通过控制面板访问显卡设置
Windows 7的“控制面板”是系统级设置入口,部分显卡功能可通过此处调用:
- 点击“开始”→“控制面板”→“外观和个性化”→“显示”
- 在“显示”界面中,可调整分辨率、屏幕刷新率及连接投影仪等基础功能
- 若安装了完整版驱动,此处会新增“图形属性”或“颜色管理”选项卡
此方法适用于所有显卡,但高级功能(如NVIDIA的PhysX或AMD的超频)仍需通过专用面板实现。
三、右键菜单快捷入口分析
桌面右键菜单是访问显卡控制面板的高频途径,但不同厂商的集成方式差异明显:
| 操作方式 | NVIDIA | AMD | Intel |
|---|---|---|---|
| 空白处右键 | 直接显示“NVIDIA控制面板”选项 | 需二级菜单“Catalyst Control Center” | 无直接入口,需通过“图形属性” |
| GPU加速相关 | 支持GPU活动指示灯(部分型号) | 显示“AMD VISION Engine”选项 | 无特殊标识 |
NVIDIA的右键菜单设计最直观,AMD需多级跳转,而Intel集成显卡用户需依赖“图形属性”或“英特尔核芯显卡”托盘图标。
四、运行对话框指令调用
通过Win+R快捷键调出“运行”对话框,输入特定指令可直达显卡设置:
control desk.cpl,,@webio→ 打开控制面板的显示设置nvcplui.exe→ 直接启动NVIDIA控制面板(需已安装驱动)CCC.exe→ 启动AMD Catalyst控制面板(旧版驱动)hdcpl.cpl→ 打开Intel图形属性(仅限部分驱动版本)
此方法适合高级用户,但需记忆复杂指令,且部分命令因驱动更新可能失效。
五、设备管理器中的隐藏入口
设备管理器不仅用于硬件检测,还可能包含显卡配置的间接路径:
- 右键点击“计算机”→“管理”→“设备管理器”
- 展开“显示适配器”,右键显卡设备选择“属性”
- 在“驱动程序”标签页点击“驱动程序详细信息”或“更新驱动程序”
此路径主要用于驱动管理而非日常设置,但可验证显卡是否正常工作或回滚驱动版本。
六、驱动程序自带软件的功能扩展
完整版显卡驱动通常包含辅助工具,例如:
| 软件名称 | 功能定位 | 适用场景 |
|---|---|---|
| NVIDIA System Tools | 监控GPU状态、超频 | 游戏优化、温度监控 |
| AMD OverDrive | 显卡超频、风扇调节 | 提升挖矿或渲染性能 |
| Intel Graphics Command Center | 快速调整亮度、色温 | 笔记本用户快速设置 |
此类工具通常以桌面快捷方式或开始菜单条目存在,但需注意Win7系统对新版工具的兼容性问题。
七、系统托盘图标的快捷操作
部分显卡驱动会在任务栏通知区域(系统托盘)生成图标,例如:
- NVIDIA图标:右键可快速访问“3D设置管理器”或“显示设置”
- AMD图标:提供“切换显卡模式”(如独显/集显切换)
- Intel图标:支持一键开启/关闭核显输出
此方式适合临时调整,但需确保驱动安装时勾选“显示托盘图标”选项。
八、命令行工具与脚本调用
对于IT管理员或自动化需求,可通过命令行修改显卡设置:
- 使用
nvidia-settings --load-config-file=config.txt批量应用配置文件 - 通过PowerShell脚本调用
CCC.exe /settings导出AMD配置 - 修改注册表键值(如
HKEY_LOCAL_MACHINESYSTEMCurrentControlSetServicesNvTmGrbl)强制启用NVIDIA时间线功能
此方法风险较高,需谨慎操作,普通用户建议避开。
常见问题与解决方案
| 问题类型 | 症状表现 | 解决方法 |
|---|---|---|
| 控制面板缺失显卡选项 | “显示”设置中无“图形属性”或“颜色管理” | 重新安装完整版驱动,勾选“自定义安装”并启用控制面板组件 |
| 右键菜单入口消失 | 桌面右键不再显示显卡相关选项 | 通过“驱动精灵”修复驱动,或手动添加注册表项HKEY_CLASSES_ROOTDesktopBackgroundShellNVIDIA |
| 托盘图标无法启动面板 | 双击托盘图标无反应,提示“找不到程序” | 检查驱动安装目录(通常为C:Program FilesNVIDIA Corporation),手动运行主程序文件 |
在Windows 7环境下,显卡控制面板的访问路径呈现高度碎片化特征。NVIDIA凭借右键菜单的便捷性占据用户体验优势,AMD则依赖开始菜单的层级化入口,而Intel集成显卡因功能简化导致入口隐蔽。随着系统更新停止和驱动迭代,部分老旧显卡可能出现控制面板兼容性问题,此时需通过兼容模式运行旧版驱动或改用通用显示设置。对于普通用户,优先推荐桌面右键或控制面板的“显示”选项,而高级用户可结合驱动程序自带工具实现精细化调控。值得注意的是,Win7系统对UEFI启动和新型显卡的支持已严重滞后,建议在条件允许时升级至Windows 10/11以获取更稳定的驱动支持。















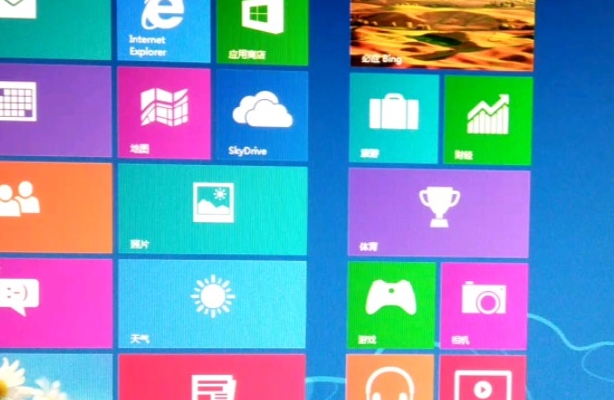


发表评论