恢复Windows 11开始菜单的功能是用户在遇到系统异常或个性化设置冲突时常见的需求。由于Windows 11对开始菜单进行了较大改动,其恢复方式与传统Windows 10存在显著差异。用户可能需要应对系统更新导致的菜单失效、第三方软件冲突、配置文件损坏等问题。恢复过程涉及系统设置调整、进程重启、注册表修复、用户账户重建等多种技术手段,需根据具体故障原因选择对应方案。例如,若因系统更新导致菜单异常,可通过回退更新或重置配置解决;若为文件损坏,则需借助系统修复工具。此外,第三方工具可能提供更便捷的修复路径,但需注意安全性。以下从八个维度详细分析恢复策略,并通过对比表格展示不同方法的适用场景与风险。

一、系统设置调整与默认应用重置
Windows 11的开始菜单布局与系统设置绑定紧密,优先检查设置中的相关选项。进入“设置-个性化-开始菜单”,确认是否启用了“关闭开始菜单”等实验性功能。若误触导致菜单隐藏,可在此重新启用。同时,默认应用的异常可能影响菜单启动,需通过“设置-应用-默认应用”重置为系统推荐值。此方法适用于轻度配置错误,但无法解决深层系统文件问题。
二、重启Windows Explorer进程
开始菜单由explorer.exe进程加载,其卡死或异常可能导致菜单无响应。通过任务管理器结束该进程并重新运行,可快速恢复界面。操作步骤:Ctrl+Shift+Esc打开任务管理器→找到“Windows资源管理器”→右键结束任务→左上角“文件”→运行新任务→输入“explorer.exe”确认。此方法无需重启,但可能丢失当前窗口状态,适用于临时性崩溃。
三、系统文件检查与修复
系统文件损坏是开始菜单失效的常见原因。使用SFC(System File Checker)和DISM(Deployment Imaging Service and Management Tool)可扫描并修复关键组件。操作流程:以管理员身份运行CMD→输入“sfc /scannow”→完成后若提示损坏,再执行“DISM /Online /CleanupImage /RestoreHealth”。此方法依赖系统镜像完整性,若源文件损坏可能无效,需配合在线修复或重装系统。
四、更新回退与安全模式排查
若问题始于最近更新,可通过“设置-Windows Update-更新历史”回退至前一个稳定版本。若无法进入系统,尝试安全模式下操作:开机按F8进入高级启动→选择“安全模式”→卸载近期更新补丁。安全模式仅加载基础驱动,可排除第三方软件冲突,但部分硬件可能无法正常工作,需结合日志分析根源。
五、用户账户重建与权限重置
用户配置文件损坏可能导致菜单异常。创建新管理员账户测试:进入“设置-账户-家庭和其他用户”→添加新用户并赋予管理员权限→切换登录。若新账户正常,原账户可通过“C:Users[用户名]”文件夹复制数据到新账户,避免直接删除原账户以防数据丢失。此方法规避用户配置问题,但需迁移个人设置。
六、注册表编辑器深度修复
高级用户可通过注册表修复开始菜单项。定位至“ComputerHKEY_CURRENT_USERSoftwareMicrosoftWindowsCurrentVersionExplorerAdvanced”,检查“Start_ShowClassicMode”等相关键值。若缺失,可新建DWORD值并设为1以启用经典菜单模式。操作前需备份注册表(File→Export),避免误改导致系统崩溃。此方法风险较高,建议作为最后手段。
七、第三方工具辅助修复
工具如StartIsBack++、StartAllBack等可自定义或恢复开始菜单。安装后通过界面选项启用“恢复默认布局”或“兼容Windows 10模式”。此类工具可能与系统更新冲突,需谨慎选择版本。优势在于快速生效,但依赖软件稳定性,部分工具含付费墙或捆绑推广。
八、系统重置与镜像部署
若上述方法均无效,可考虑重置系统或重新安装。通过“设置-系统-恢复”选择“保留我的文件”重置,或使用Media Creation Tool制作启动盘全新安装。重置会保留个人文件但清除应用与设置,而重装需备份全部数据。此方法耗时较长,但能彻底解决系统级故障,适合严重损坏场景。
| 恢复方法 | 适用场景 | 操作难度 | 风险等级 |
|---|---|---|---|
| 系统设置调整 | 误触隐藏菜单或默认应用冲突 | 低(仅需勾选选项) | 低(无数据损失) |
| 重启Explorer进程 | 临时性进程卡死 | 低(任务管理器操作) | 中(未保存工作丢失) |
| SFC/DISM修复 | 系统文件损坏 | 中(需命令行操作) | 中(可能无法完全修复) |
| 更新回退 | 更新补丁导致异常 | 低(GUI操作) | 低(仅影响更新状态) |
| 用户账户重建 | 配置文件损坏 | 中(需数据迁移) | 高(可能丢失个性化设置) |
| 注册表修复 | 深层配置错误 | 高(需手动编辑) | 极高(系统崩溃风险) |
| 第三方工具 | 菜单布局异常 | 低(一键安装) | 中(软件兼容性风险) |
| 系统重置 | 系统性故障 | 低(自动化流程) | 高(全系统重置) |
| 方法类别 | 耗时 | 成功率 | 数据影响 |
|---|---|---|---|
| 设置调整与进程重启 | 1-5分钟 | 约60% | 无影响 |
| 系统修复工具 | 10-30分钟 | 约70% | 无直接影响 |
| 账户与注册表操作 | 5-20分钟 | 约50% | 可能丢失设置 |
| 第三方工具干预 | 1-10分钟 | 约80% | 依赖工具稳定性 |
| 系统重置/重装 | 30分钟-数小时 | 约95% | 应用与设置丢失 |
| 恢复途径 | 技术门槛 | 成本 | 长期效果 |
|---|---|---|---|
| 原生设置与工具 | 低(图形界面) | 免费 | 稳定但功能有限 |
| 注册表/命令行 | 高(需专业知识) | 免费 | 可能反复异常 |
| 第三方软件 | 中(需配置) | 部分付费 | 依赖软件更新 |
| 系统重装 | 低(自动化) | 时间成本高 | 彻底但耗时 |
恢复Windows 11开始菜单需根据故障根源选择多层策略。轻度问题可通过系统设置或进程重启解决,而深层损坏需依赖修复工具或重置。第三方工具虽便捷,但存在兼容性风险,需权衡利弊。注册表操作风险最高,仅推荐高阶用户尝试。未来,微软若优化更新机制与故障排查工具,可降低此类问题的发生率。用户日常应定期备份注册表与系统镜像,避免因单一故障导致全面数据损失。此外,合理管理启动项与默认应用,可减少开始菜单异常概率。综合来看,预防性维护与分阶段修复相结合,是应对此类问题的最佳实践。














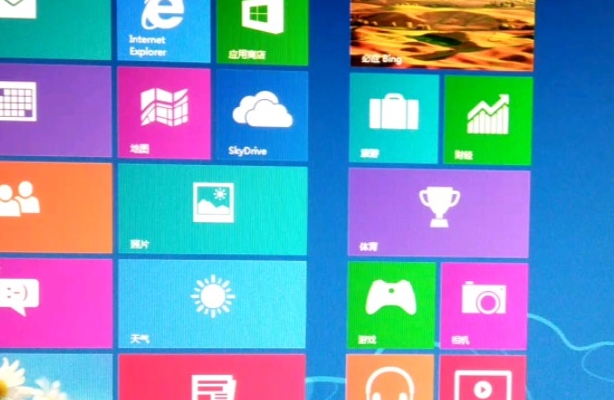



发表评论