在Windows 7操作系统中添加蓝牙打印机需要综合考虑硬件兼容性、驱动匹配、系统设置等多重因素。该过程涉及蓝牙适配器识别、设备配对、驱动程序安装等关键环节,且不同品牌打印机的操作细节存在差异。由于Win7系统已停止官方支持,部分新型号蓝牙打印机可能存在兼容性问题,需通过手动配置或替代方案实现连接。本文将从系统适配、硬件检测、配对流程、驱动部署等八个维度展开分析,并通过对比表格揭示不同系统版本的操作差异。
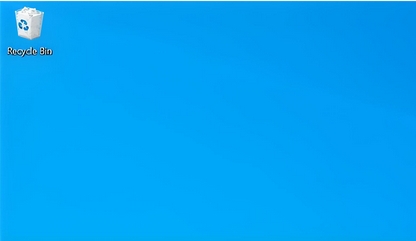
一、系统兼容性与硬件要求
Windows 7系统需满足以下基础条件:
| 项目 | 要求说明 |
|---|---|
| 系统版本 | 必须安装SP1及以上补丁包 |
| 蓝牙适配器 | 需支持Bluetooth 2.1+EDR协议 |
| 打印机状态 | 需处于蓝牙可见模式(通常为LED常亮/闪烁) |
老旧笔记本内置的蓝牙模块可能出现驱动不兼容问题,建议使用Class 2及以上规格的外接蓝牙适配器。对于Surface Pro等特殊设备,需注意系统镜像是否包含蓝牙驱动。
二、蓝牙驱动安装与检测
通过设备管理器检查蓝牙支持状态:
- 右键点击计算机图标选择"管理"
- 展开"设备管理器"→"蓝牙"节点
- 确认显示Qualcomm/Broadcom等品牌驱动
若出现黄色感叹号,需前往厂商官网下载对应型号驱动。部分联想ThinkPad机型需启用"Bluetooth Support Service"系统服务。
三、打印机配对模式激活
| 打印机品牌 | 配对操作 | 指示灯状态 |
|---|---|---|
| 惠普 | 按住无线键5秒 | 蓝灯呼吸式闪烁 |
| 佳能 | 同时按电源+Wi-Fi键3秒 | 橙灯交替闪烁 |
| 兄弟 | 连续按Go键两次 | LED常亮不灭 |
部分机型需通过组合键进入配对模式,且不同工作模式(如节能模式)可能影响可见性。建议在操作前移除已配对设备记录。
四、系统级设备添加流程
- 通过控制面板进入"设备和打印机"
- 点击"添加设备"按钮触发扫描
- 选择搜索到的蓝牙打印机型号
- 系统自动安装基础驱动组件
该过程可能耗时2-5分钟,进度条卡顿属正常现象。若长时间无响应,可尝试重启蓝牙支持服务(SBC Service)。
五、专用驱动程序部署
| 驱动类型 | 获取途径 | 安装要点 |
|---|---|---|
| 通用驱动 | 系统自动匹配 | 仅支持基础打印功能 |
| 品牌驱动 | 官网下载 | 需选择Win7专用版本 |
| 第三方驱动 | VueScan等程序 | 可突破厂商限制 |
安装品牌驱动时需注意:部分厂商提供32/64位独立安装包,需根据系统环境选择。安装完成后建议打印配置页验证色彩校准参数。
六、连接稳定性优化
通过以下设置提升连接可靠性:
- 在电源选项中禁用蓝牙省电模式
- 设置打印机为"默认打印机"
- 关闭设备管理器中的允许计算机关闭设备选项
- 在打印机属性中启用"保持打印机唤醒"
对于频繁断连问题,可尝试更换蓝牙频段(在适配器属性中切换2.4GHz/5GHz频道),或缩短打印机与电脑的物理距离。
七、典型故障排除指南
| 故障现象 | 解决方案 |
|---|---|
| 无法搜索到设备 | 重置蓝牙模块/检查打印机配对模式 |
| 驱动签名验证失败 | 禁用Driver Signature Enforcement启动项 |
| 打印队列卡死 | 终止spoolsv.exe进程并重建打印队列 |
特殊案例处理:当遇到EPSON L4160等新型打印机时,需在设备安装界面选择"以其他方式连接"→"本地端口"→手动输入\.BTHPRINT作为端口名称。
八、跨平台操作差异对比
| 对比维度 | Windows 7 | Windows 10 | macOS |
|---|---|---|---|
| 驱动获取方式 | 需官网手动下载 | 自动更新支持较好 | 系统自带通用驱动 |
| 配对操作复杂度 | 需多步手动设置 | 向导式一键连接 | 系统偏好设置集成 |
| 节能管理冲突 | 需手动关闭省电 | 智能调节功耗 | 自动优化连接 |
相较于现代操作系统,Win7在蓝牙设备管理上存在明显代际差距。其缺乏自动重连机制,且对LE Audio等新技术完全不支持,这些限制在连接智能打印机时尤为明显。
在完成上述八个步骤后,建议进行综合测试:连续打印不同格式文档(如PDF/图片文件)、调整打印质量设置、观察休眠唤醒后的重连速度。对于企业用户,还需在域环境中测试组策略对蓝牙设备的访问控制。值得注意的是,随着蓝牙5.0设备的普及,Win7系统可能无法充分发挥新一代打印机的高速传输特性,此时应优先考虑升级操作系统或采用USB连接作为替代方案。在物联网设备激增的背景下,传统蓝牙打印方案正逐渐被云打印、WiFi直连等技术取代,但对于特定行业场景,掌握Win7系统的蓝牙打印配置仍具有现实意义。
















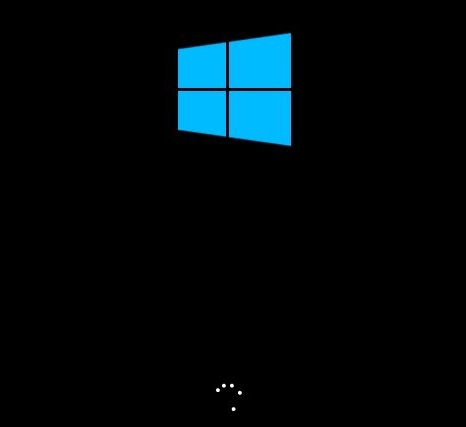

发表评论