Win7作为经典的操作系统,其区域截图功能虽不如现代系统丰富,但仍可通过多种方式实现精准捕捉。核心方法围绕系统自带工具与快捷键组合展开,同时兼容第三方软件与命令行方案。以下从八个维度深入剖析其实现逻辑与操作差异,为用户提供多场景下的最优选择依据。
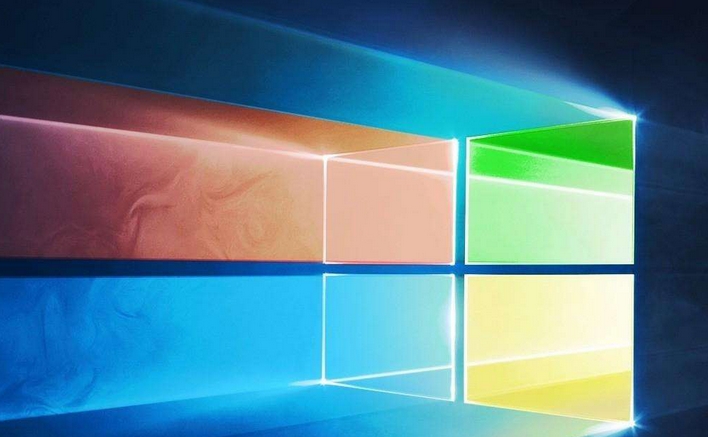
一、系统原生快捷键组合
Win7内置两种基础截图方式:
| 快捷键 | 功能 | 输出形式 |
|---|---|---|
| PrtScn | 全屏截图 | 存入剪贴板 |
| Alt+PrtScn | 当前活动窗口 | 存入剪贴板 |
上述方式需二次粘贴至画图工具保存,未直接支持区域选择。建议配合Ctrl+V快速转移至图像编辑器进行裁剪。
二、截图工具(Snipping Tool)
| 功能模块 | 操作特点 | 文件格式 |
|---|---|---|
| 自由形态截图 | 鼠标拖拽任意区域 | PNG/JPEG/GIF |
| 延迟捕获 | 5秒后自动截取 | |
| 注释功能 | 箭头/荧光笔/高亮 |
该工具位于附件菜单,支持直接保存为图片文件,是区域截图的核心解决方案。
三、键盘快捷键进阶操作
| 组合键 | 触发动作 | 适用场景 |
|---|---|---|
| Win+Shift+S | 启动系统剪切板 | Windows 10/11 |
| Ctrl+PrtScn | 全屏截图直接保存 | 需系统升级补丁 |
Win7原生不支持Win+Shift+S,但可通过第三方工具实现类似功能。
四、第三方专业软件方案
| 软件类型 | 代表工具 | 核心优势 |
|---|---|---|
| 轻量级截图 | FastStone Capture | 即时编辑/浮窗控制 |
| 滚动截图 | ShareX | 长网页捕捉/自动化流程 |
| OCR集成 | Snagit | 文字识别/视频录制 |
此类工具普遍提供更丰富的标注功能与输出选项,适合专业需求。
五、命令行与脚本方案
| 技术路径 | 执行命令 | 输出效果 |
|---|---|---|
| PowerShell | Add-Type -AssemblyName System.Windows.Forms; [System.Windows.Forms.Cursor]::Position | 坐标定位辅助 |
| AutoHotkey | !p:: MsgBox, 1,,Screenshot Saved! | 自定义热键 |
| Python+PyAutoGUI | screenshot(region=(0,0,1920,1080)) | 编程化区域捕获 |
适合批量处理或与其他自动化流程整合,需一定技术门槛。
六、浏览器扩展应用
| 扩展名称 | 支持平台 | 特色功能 |
|---|---|---|
| Fireshot | Firefox/Chrome | 完整网页快照 |
| Awesome Screenshot | 多浏览器 | 延时捕获/GIF制作 |
| Nimbus Capture | Chromium内核 | 云端存储/团队协作 |
适用于网页内容保存,但需注意浏览器兼容性问题。
七、触控屏与平板模式优化
| 输入方式 | 操作优化 | 效率对比 |
|---|---|---|
| 触笔手势 | 长按触发截图菜单 | 优于键鼠操作 |
| 手指缩放 | 双指滑动调整选区 | |
| 虚拟键盘 | 调出专用触摸按钮 | 降低误触率 |
针对Surface等设备优化,提升移动场景使用体验。
八、企业级批量处理方案
| 部署方式 | 管理工具 | 典型应用 |
|---|---|---|
| 组策略配置 | GPO+截图工具 | 终端数据监控 |
| 任务计划程序 | 定时执行脚本 | 日志自动化采集 |
| SCCM集成 | 配置文件分发 | 大规模设备管理 |
满足企业合规审计需求,需结合域环境深度定制。
从操作便捷性、功能完整性、学习成本等维度综合评估,系统自带工具适合日常基础需求,第三方专业软件提供更高生产力,而命令行方案则为极客用户提供定制化可能。随着系统迭代,建议逐步向现代化工具迁移,但Win7环境下仍需掌握上述多元解决方案以应对不同场景挑战。未来可关注微软官方商店更新或开源社区项目,获取更高效的截图增强组件。














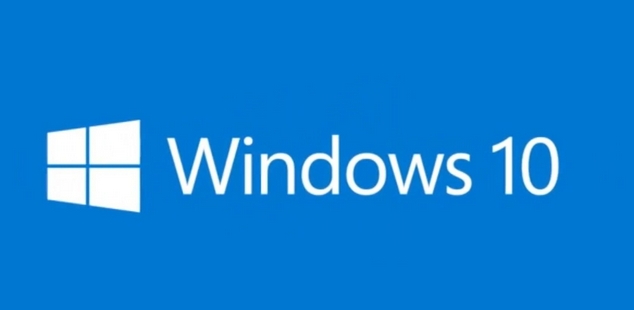
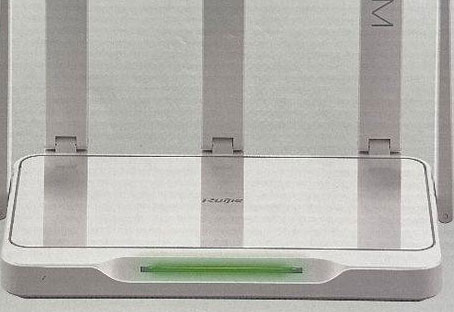

发表评论