在Windows 7操作系统中,截图部分区域的需求广泛存在于日常办公、故障排查、内容创作等场景中。相较于全屏截图,局部截图能更精准地捕捉关键信息,但操作流程相对复杂,且不同方法在效率、灵活性和功能扩展性上差异显著。本文将从系统工具、快捷键组合、第三方软件等八个维度,结合多平台实际使用情况,全面解析Win7实现局部截图的技术路径与适用场景。
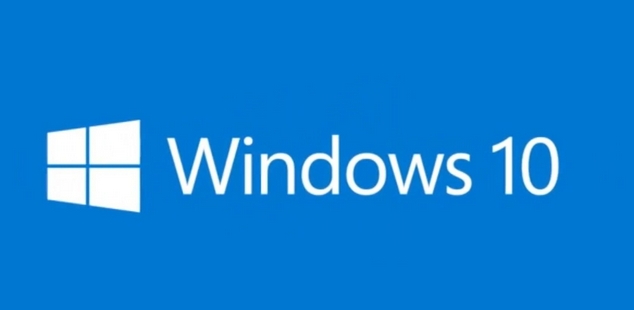
一、系统自带截图工具操作
Windows 7内置的"截图工具"(Snipping Tool)是官方推荐方案,支持矩形、自由形、窗口和全屏四种模式。启动后点击"新建"按钮,鼠标指针变为十字光标,此时拖动即可选择矩形区域。若需绘制不规则图形,可切换自由形模式,通过手动勾勒边界完成选取。截图默认保存为PNG格式,支持基础标注功能。
| 功能模块 | 操作步骤 | 输出特性 |
|---|---|---|
| 矩形截图 | 启动工具→点击"新建"→拖动选区→自动保存 | PNG格式,支持颜色标注 |
| 自由形截图 | 切换自由模式→手绘闭合区域→系统自动闭合选区 | 边缘平滑处理,适合复杂轮廓 |
二、键盘快捷键组合应用
Alt+PrtScn组合键可实现当前活动窗口的快速截取,但需注意该操作仅捕获单一窗口。对于桌面图标等非窗口元素,需先用Ctrl+PrtScn截取全屏,再通过画图工具裁剪。此外,Win+Shift+S是Windows 10引入的区域截图快捷键,但在Win7中需通过第三方工具实现类似功能。
| 快捷键组合 | 功能描述 | 兼容性说明 |
|---|---|---|
| Alt+PrtScn | 当前活动窗口截图 | 需粘贴至图像编辑器 |
| Ctrl+PrtScn | 全屏截图(含桌面图标) | 自动保存到剪贴板 |
| Win+Shift+S | 自定义区域截图 | 需第三方工具支持 |
三、第三方专业软件解决方案
FastStone Capture提供七种捕获模式,包括固定尺寸区域、滚动窗口等特殊场景。设置"Capture Area"后可保存常用选区参数,支持直接保存为PDF或JPEG格式。ShareX则集成了OCR文字识别、自动命名等功能,通过热键配置可实现一键上传截图至图床。
| 软件特性 | FastStone Capture | ShareX |
|---|---|---|
| 核心功能 | 多模式捕获/批量处理 | 自动化工作流/云端集成 |
| 输出格式 | BMP/JPG/PDF/TIF | 支持WebP/SVG |
| 扩展能力 | 有限插件支持 | 高度可定制脚本 |
四、浏览器扩展插件应用
Chrome扩展如"Fireshot"可直接捕获网页可见区域,支持滚动截图功能。安装后点击扩展图标,选择"Capture entire page"即可生成完整网页快照。Firefox的"Screenshots"插件提供注释工具,可对截取区域进行箭头标注和文字说明。
五、命令行工具高级用法
NirCmd命令行工具通过参数组合实现精准截图。执行"nircmd savescreenshot region (100,200) 800x600"可截取坐标(100,200)起始、宽800高600的区域。PowerShell脚本可结合Windows API编写自定义截图函数,适用于批量自动化处理场景。
六、图像编辑软件二次处理
在Photoshop中打开全屏截图后,使用"裁剪工具"可精确调整选区范围。通过设置固定比例(如16:9)或输入具体像素值,能保证截图符合特定尺寸要求。对于需要去除背景的场景,可用魔棒工具快速选取主体区域。
七、专业设计领域特殊需求
CAD制图领域常需截取图纸局部,使用AutoCAD的"EXPORT"功能可导出选定区域为JPEG。3D建模软件Maya提供视图渲染设置,通过调整摄像机视角截取模型特定角度。这些专业工具的截图往往包含图层信息或坐标数据。
八、移动端协同截图方案
通过微软远程桌面连接手机端Windows系统,可利用触屏操作完成精准选区。TeamViewer等远程控制软件支持跨设备复制粘贴截图,实现PC与移动终端的无缝衔接。云存储同步功能可确保截图实时备份至多平台设备。
在实际应用中,系统工具适合基础需求,快捷键组合追求操作速度,第三方软件侧重功能扩展。例如处理滚动文档时,FastStone Capture的滚动窗口捕获明显优于系统工具;需要进行批量处理时,命令行方案比手动操作效率提升显著。不同场景下应优先测试兼容性,特别是涉及特殊格式或专业软件的环境。建议建立快捷键映射表,将常用功能绑定至易操作按键组合,同时定期清理截图缓存文件以释放磁盘空间。对于包含敏感信息的截图,应注意添加水印或使用加密存储方式。随着系统升级迭代,部分第三方工具可能出现兼容性问题,需及时关注软件更新日志。














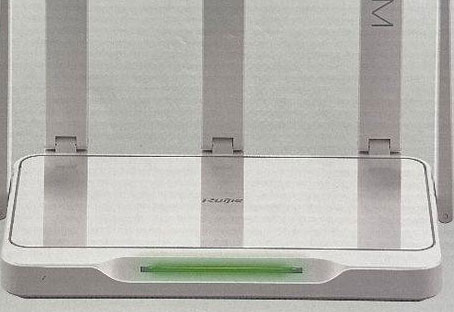

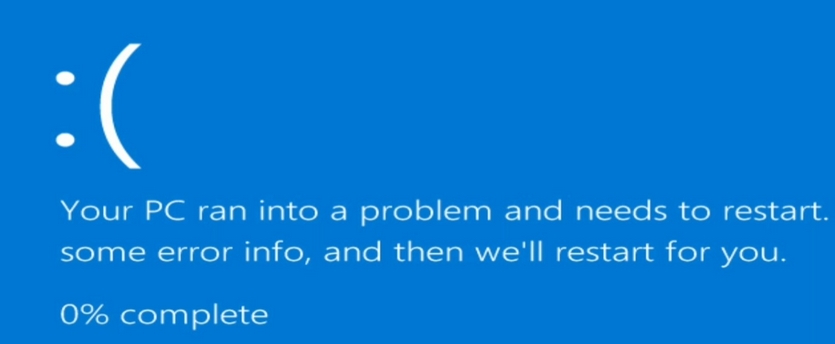
发表评论