在Windows 10操作系统中,自动更新功能旨在通过推送系统补丁和驱动更新来保障设备安全性与稳定性。然而,该机制在实际使用中可能引发用户体验冲突,例如占用网络带宽、打断关键工作流程或导致兼容性问题。尤其对于依赖特定系统环境的企业用户、游戏玩家或资源受限的设备,自动更新可能成为负担。关闭自动更新需权衡安全风险与使用需求,需通过多维度配置实现彻底阻断。本文将从系统服务、组策略、注册表等八个技术层面解析操作方案,并对比不同方法的适用场景与潜在影响。
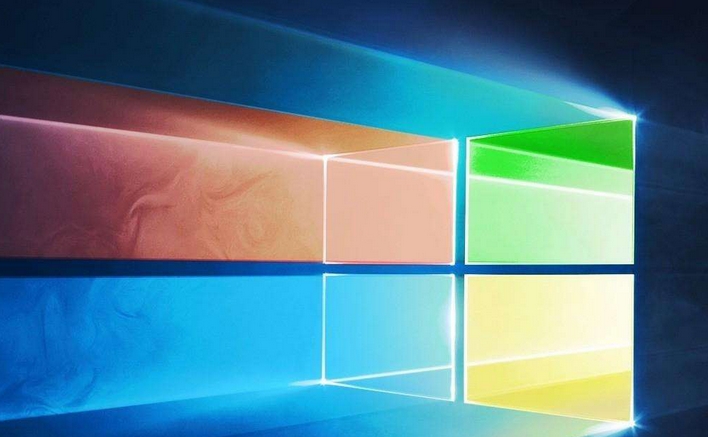
一、组策略编辑器控制更新策略
组策略是Windows Pro及以上版本提供的高级管理工具,可通过限制更新服务达到关闭目的:
- 按下Win+R键输入
gpedit.msc打开组策略编辑器 - 依次展开计算机配置→管理模板→Windows组件→Windows更新
- 双击配置自动更新选项,选择已禁用或通知下载但不自动安装
- 在用户配置→Windows组件→Windows更新中同步禁用相关策略
该方法直接阻断系统更新流程,但需注意家庭版系统默认不包含组策略功能。
二、服务管理器终止更新服务
通过禁用Windows Update服务可切断更新程序运行:
| 操作步骤 | 效果说明 | 恢复方式 |
|---|---|---|
| 1. 右键点击此电脑→管理→服务和应用程序→服务 2. 找到Windows Update服务双击 3. 将启动类型改为禁用,停止当前服务 | 彻底阻止后台更新检查与下载 | 需重新设置为自动并启动服务 |
此方法适用于所有Win10版本,但微软安全补丁仍需手动触发安装。
三、注册表键值强制关闭更新
修改相关键值可绕过系统默认更新逻辑:
| 注册表路径 | 键值名称 | 数据类型 | 修改值 |
|---|---|---|---|
| HKEY_LOCAL_MACHINESOFTWAREPoliciesMicrosoftWindowsWindowsUpdate | NoAutoUpdate | DWORD | 1 |
| HKEY_LOCAL_MACHINESOFTWAREMicrosoftWindowsCurrentVersionDeliveryOptimization | SystemSettingsDownloadMode | DWORD | 3(仅在计量付费连接下下载) |
修改前建议导出注册表备份,错误操作可能导致系统异常。
四、任务计划程序清除更新任务
删除预定义的更新任务可阻止自动触发:
- 打开任务计划程序→任务计划程序库→Microsoft→Windows
- 找到WindowsUpdate文件夹,禁用所有以Scheduled Start开头的任务
- 删除UsoSvc相关任务(需管理员权限)
该方法需配合服务禁用使用,单独操作可能被系统重建任务。
五、本地组策略替代方案
针对家庭版用户,可通过伪组策略文件实现类似控制:
| 文件路径 | 操作说明 |
|---|---|
| C:WindowsSystem32GroupPolicyUserRegistry.pol | 合并注册表配置阻止更新 |
| C:WindowsSystem32GroupPolicyMachineRegistry.pol | 应用机器级策略限制 |
需使用gpedit.dll文件注入功能,操作复杂度较高。
六、命令行强制终止更新进程
通过CMD或PowerShell可快速关闭更新服务:
net stop wuauserv # 停止Windows Update服务
sc config wuauserv start= disabled # 禁用服务启动结合taskkill /F /IM "*update*"可强制结束更新进程,但需防范系统重启后自动恢复。
七、第三方工具拦截更新
工具类软件可实现图形化管控:
| 工具名称 | 核心功能 | 适用场景 |
|---|---|---|
| Show or Hide Updates | 选择性隐藏特定更新 | 需保留部分更新能力的用户 |
| Windows Update Blocker | 一键禁用/启用更新服务 | td>快速切换更新状态 |
| GWX Controller | 阻止系统升级推送 | 企业批量部署环境 |
第三方工具可能存在兼容性风险,建议选择开源或知名厂商产品。
八、系统设置间接限制更新
通过调整系统参数可降低更新频率:
- 设置→更新和安全→Windows Update→高级选项→选择暂停更新7天
- 在传递优化中限制更新流量(仅适用于非计量连接)
- 调整活跃时间避开工作高峰期
该方法无法完全关闭更新,仅适合短期缓解需求。
| 对比维度 | 组策略控制 | 服务禁用 | 注册表修改 |
|---|---|---|---|
| 操作复杂度 | 中等(需熟悉策略路径) | 简单(直接禁用服务) | 高(需精确键值定位) |
| 恢复难度 | 低(重新启用策略) | 低(启动服务即可) | 中(需反向修改键值) |
| 兼容性 | 仅限Pro/Enterprise版 | 全版本通用 | 全版本通用 |
| 安全性 | 完全阻断更新通道 | 彻底终止更新进程 | 存在键值冲突风险 |
| 方法类型 | 即时生效 | 持久性 | 系统影响 |
|---|---|---|---|
| 任务计划清除 | 否(需配合服务禁用) | 低(可能被重建) | 最小化 |
| 第三方工具 | 是 | 依赖工具驻留 | 潜在兼容性问题 |
| 系统设置调整 | 部分(仅延迟) | 无持久阻断效果 | 无负面影响 |
| 风险等级 | 技术门槛 | 适用用户类型 | 推荐场景 |
|---|---|---|---|
| 高(完全失去更新) | 中高级 | 企业IT管理员 | 严格管控生产环境 |
| 中(可手动恢复) | 初级 | 家庭普通用户 | 临时关闭更新 |
| 极低(可逆操作) | 新手友好 | 技术小白用户 | 短期抑制更新 |
关闭Windows 10自动更新需根据使用场景选择合适方案。组策略和服务禁用适合长期阻断,但可能降低系统安全性;注册表修改风险较高,建议备份后操作;第三方工具适合非技术用户,但需警惕捆绑软件。对于普通用户,推荐优先使用系统设置中的暂停功能,或在非关键时期通过服务管理器临时关闭更新。企业环境应通过域控策略统一管理,避免单机操作导致安全漏洞。无论采用何种方法,均建议定期手动检查更新,在保障使用体验的同时维护系统安全。最终决策需在便利性与风险防控之间取得平衡,避免因完全关闭更新而暴露设备于恶意攻击之下。















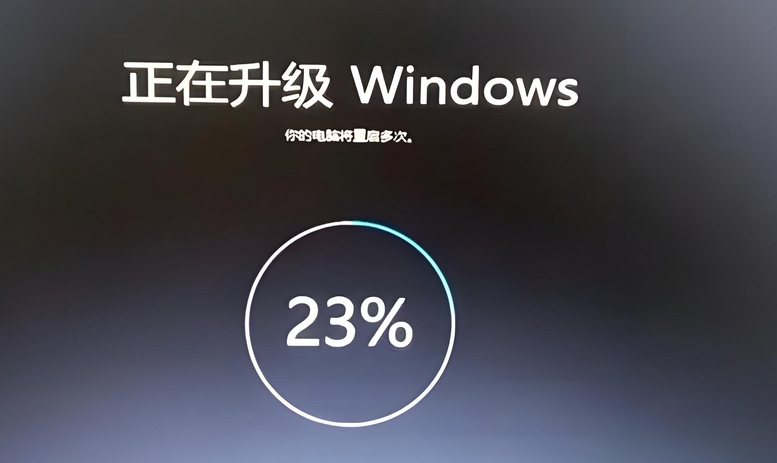

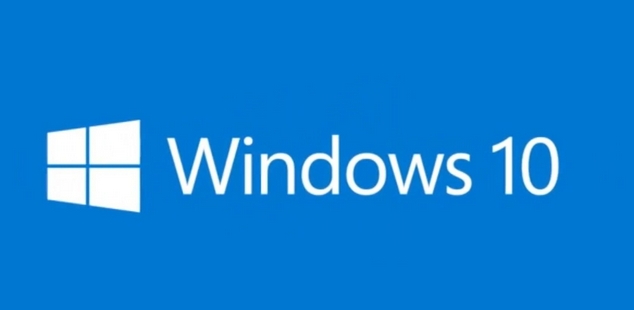
发表评论