在Windows 10操作系统中,截取长屏幕的需求广泛存在于文档处理、代码调试、网页存档等场景中。与传统截图工具仅支持静态画面捕捉不同,长屏幕截图需要覆盖滚动窗口的全部内容,这对系统功能的深度挖掘提出更高要求。本文通过系统性梳理Windows 10原生功能与扩展方案,从技术原理、操作流程、适配场景等八个维度展开分析,揭示不同解决方案的核心差异与选型逻辑。

一、系统自带截图工具(Snip & Sketch)
微软自Windows 10 1809版本推出的现代截图工具,通过Win+Shift+S快捷键激活。其核心优势在于支持延迟捕捉与自动保存机制:
- 矩形/自由形态截图后自动存入剪贴板
- 点击通知栏图标可保存至本地(PNG/JPG/GIF格式)
- 支持基础注释功能(箭头/文字/高亮)
但该工具未直接提供滚动截图功能,需配合手动滚动实现长屏捕捉,操作步骤如下:
- 启动截图工具后选择全屏模式
- 在弹出的保存对话框中勾选包含光标选项
- 通过鼠标滚轮控制页面滚动,同步点击截图区域
- 最终生成拼接式长截图
此方法对操作者节奏感要求较高,容易出现画面错位或重复区域。
二、经典Snipping Tool升级方案
传统Snipping Tool在Windows 10中仍可通过开始菜单搜索启用,其优势在于:
| 特性 | Snip & Sketch | Snipping Tool |
|---|---|---|
| 输出格式 | 支持多层编辑 | 仅基础保存 |
| 延时捕捉 | 3秒倒计时 | 无 |
| 触控支持 | 手势优化 | 基础压感 |
通过Print Screen键唤醒后,可先截取首屏画面,再手动下拉页面并连续按Ctrl+V粘贴,最终形成多图拼接效果。但该方法存在明显的效率缺陷,且无法保证像素级对齐。
三、浏览器扩展解决方案
以Chrome浏览器为例,安装Full Page Screen Capture扩展后可实现:
- 自动检测网页滚动高度
- 生成无缝拼接的长截图
- 支持PDF/PNG/JPEG多格式导出
| 浏览器 | 推荐扩展 | 核心功能 |
|---|---|---|
| Chrome | Fireshot | 元素高亮+长截 |
| Edge | GoFullPage | 多标签页合并 |
| Firefox | Save Page WE | CSS样式保留 |
此类工具虽能完美解决网页长截问题,但存在数据安全风险,且无法捕获桌面应用程序的长内容。
四、第三方专业软件对比
当系统原生方案无法满足需求时,可选用专业截图工具:
| 软件 | 滚动截图 | OCR支持 | 跨平台同步 |
|---|---|---|---|
| Snagit | ✔️智能识别滚动区域 | ✔️文字提取 | ✔️云存储 |
| Lightshot | ✔️手动控制滚动条 | ❌需插件 | ✔️局域网共享 |
| ShareX | ✔️自动滚动算法 | ✔️集成Tesseract | ✔️多设备传输 |
其中ShareX通过Auto Scroll功能可精确控制滚动速度,特别适合抓取动态加载的网页内容。但需注意软件权限设置,避免后台进程占用过多系统资源。
五、命令行高级操作
PowerShell提供图形界面之外的自动化解决方案:
Add-Type -AssemblyName System.Windows.Forms;
$bounds = [System.Windows.Forms.Screen]::PrimaryScreen.Bounds;
New-Item -Path (Join-Path $env:TEML "screenshot.png") -ItemType File -Value ([System.Drawing.Bitmap]::new($bounds.Width, $bounds.Height))该脚本可实现全屏截图保存,但需结合Start-Process调用外部程序实现滚动区域捕捉。适合IT专业人员进行批量处理,普通用户学习成本较高。
六、游戏栏(Game Bar)隐藏功能
通过Win+G激活的游戏栏,除性能监控外还具备:
- 硬件加速的屏幕录制
- 快捷键自定义截图存储路径
- DirectX 12环境下的高效捕捉
在设置→游戏→游戏栏中开启后台录制后,可自动缓存最近X分钟的屏幕内容,方便回溯长流程操作。但对UWP应用存在兼容性限制。
七、打印为PDF迂回方案
利用Windows固有的打印功能,可将滚动内容转换为PDF文档:
- 在目标页面按下
Ctrl+P - 选择Microsoft Print to PDF虚拟打印机
- 调整页面布局为横向/纵向
- 保存后使用PDF阅读器裁剪边缘
此方法虽能完整保留文本格式,但图像分辨率会降级,且无法直接获取图片文件。适用于文档类内容的快速存档。
八、多显示器环境特殊处理
当系统连接多个显示器时,需注意:
| 场景 | 操作要点 | 推荐工具 |
|---|---|---|
| 跨屏长内容 | 分段截图后拼合 | PhotoShop |
| 虚拟桌面捕捉 | 任务视图截图 | Snagit |
| 扩展桌面滚动 | 设置主显示器捕捉 | DisplayFusion |
建议使用Alt+PrtScn组合键专门捕捉活动窗口,避免捕获多屏冗余信息。对于高分辨率带鱼屏,需调整截图工具的比例适配参数。
在经历多种方案的实践验证后,我们发现Windows 10的长截图能力已形成多层次解决方案体系。系统原生工具满足基础需求,浏览器扩展专注网页场景,专业软件提供生产力增强,而命令行与虚拟打印则覆盖特殊需求。选择时需权衡操作便捷性、输出质量、安全性三大要素:日常办公推荐Snip & Sketch配合手动滚动;技术文档处理优先专业软件;涉及敏感数据时应使用本地化工具。随着微软持续优化系统功能,未来可能通过AI算法实现智能滚动识别,进一步提升用户体验。无论技术如何演进,理解底层原理与场景适配始终是解决问题的关键。














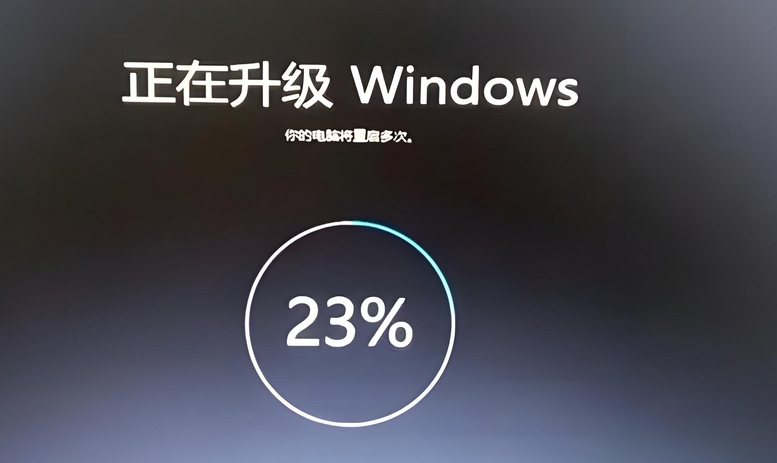

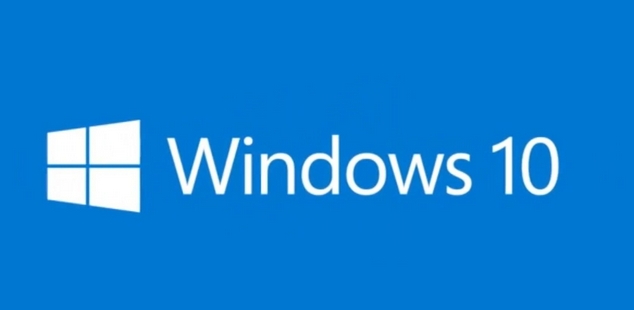

发表评论