将Windows 11系统下载并制作到U盘是安装该系统的核心前置步骤,其流程涉及下载源选择、工具使用、格式化操作等关键环节。该过程需兼顾系统兼容性与U盘性能,同时避免数据损坏风险。以下从八个维度展开分析,重点解析操作要点及潜在问题解决方案。

一、硬件与系统环境准备
制作Win11启动U盘需满足基础硬件条件:
| 项目 | 要求 | 说明 |
|---|---|---|
| U盘容量 | ≥16GB | Win11镜像文件约5.5GB,需预留空间 |
| USB接口 | USB 3.0+ | 提升写入速度,减少等待时间 |
| 主机系统 | Win10/Win11 | 确保MediaCreationTool兼容性 |
需注意U盘内数据会完全清除,操作前需备份重要文件。建议使用空白U盘以避免数据覆盖风险。
二、官方镜像获取渠道
微软提供两种主要下载方式:
| 方式 | 优点 | 缺点 |
|---|---|---|
| Media Creation Tool | 自动识别系统版本 | 需联网下载完整镜像 |
| ISO直链下载 | 可断点续传 | 需手动选择版本 |
| MSDN订阅 | 正版镜像保障 | 需企业账号权限 |
推荐普通用户使用Media Creation Tool,既保证镜像完整性又简化操作流程。
三、U盘格式化规范
格式化操作直接影响启动成功率:
| 参数 | 设置标准 | 作用 |
|---|---|---|
| 文件系统 | FAT32/exFAT | 兼容多平台启动 |
| 簇大小 | 默认值 | 优化存储效率 |
| 卷标 | WIN11_USB | 便于设备识别 |
NTFS格式虽支持大容量,但可能导致老旧设备识别失败,建议优先选择exFAT。
四、启动盘制作工具对比
不同工具的特性对比:
| 工具类型 | 操作难度 | 兼容性 | 附加功能 |
|---|---|---|---|
| Rufus | 低 | ★★★★☆ | 分区方案定制 |
| PowerShell | 中 | ★★★☆☆ | 命令行批处理 |
| Etcher | 低 | ★★★★☆ | 多平台支持 |
微软官方工具适合新手,Rufus则提供高级参数设置,技术用户可按需选择。
五、镜像写入关键步骤
核心操作流程包含:
- 启动工具后选择"U盘安装介质"选项
- 取消勾选"升级当前系统"避免误操作
- 校验U盘盘符防止选错存储设备
- 等待进度条完成(约10-15分钟)
- 弹出U盘后安全弹出硬件
写入过程中切勿中断操作,否则可能导致启动文件损坏。
六、启动项验证方法
验证U盘启动能力的方式:
| 检测方式 | 操作步骤 | 预期结果 |
|---|---|---|
| 主板BIOS | 进入启动菜单查看U盘标识 | 显示"USB HDD"或厂商标识 |
| Diskpart命令 | 执行list volume查看活动分区 | 显示主分区且状态为活动 |
| 第三方工具 | 使用BootICE检测引导记录 | 显示MBR/EFI双模式支持 |
UEFI机型需确保GPT分区格式,传统BIOS机型需MBR格式。
七、常见问题与解决方案
典型问题处理对照表:
| 故障现象 | 解决方案 | 原理分析 |
|---|---|---|
| U盘无法识别 | 更换USB接口或电脑 | 驱动兼容性问题 |
| 启动报错0x80070240 | 重新格式化为FAT32 | 文件系统不兼容 |
| 安装界面卡LOGO | 关闭安全启动选项 | Secure Boot策略冲突 |
遇到无法解决的启动问题,可尝试在另一台电脑上重新制作U盘。
八、安全擦除与数据恢复
U盘处理注意事项:
- 使用Paragon WipeTool彻底清除残留数据
- 通过TestDisk恢复误删文件(仅限未写入新数据)
- 启用BitLocker加密保护敏感信息
- 定期检查U盘健康状态(CrystalDiskInfo)
制作完成后建议修改U盘卷标,避免与其他存储设备混淆。
从系统镜像获取到启动盘制作,整个过程涉及多环节技术细节。选择合适的工具、规范的操作流程以及严谨的验证机制,是确保Win11 U盘启动盘可用性的关键。对于普通用户,建议严格遵循微软官方指南,避免使用非正规渠道的修改版工具。技术进阶用户可通过Rufus等工具自定义参数,但需注意保存重要配置。制作完成后,建议在虚拟机环境中测试启动效果,确认无误再进行实体机安装。日常存放时需防静电处理,U盘使用寿命通常为3-5年,出现读写异常时应立即更换存储介质。掌握这些核心要点,既能提高系统安装成功率,又能延长硬件设备使用寿命。














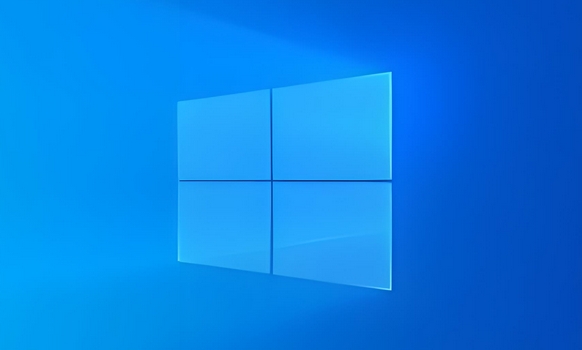


发表评论