Windows 7作为微软经典操作系统,其蓝牙功能虽不如现代系统便捷,但仍具备基础的设备连接能力。由于硬件差异、驱动兼容性及系统设置复杂性,用户常面临蓝牙开启困难、配对失败等问题。本文将从硬件检查、驱动配置、系统设置等8个维度深入剖析Win7蓝牙配对的解决方案,并通过多平台对比揭示操作差异,最终形成系统性操作指南。

一、硬件层依赖条件核查
蓝牙功能实现需满足三大硬件条件:
| 核查项 | 检测方式 | 异常表现 |
|---|---|---|
| 物理蓝牙模块 | 设备管理器查看"网络适配器"含"Bluetooth"标识 | 列表无蓝牙设备或标注"PCIVEN_"未知设备 |
| 硬件开关状态 | 观察机身物理蓝牙开关(常见于笔记本侧边) | 开关呈红色/关闭状态且指示灯未亮 |
| 功能键组合 | 尝试Fn+F5等组合键(品牌特定) | 按键无效或触发其他功能 |
二、驱动层核心组件配置
驱动程序是蓝牙功能的核心支撑,需完成三重验证:
| 验证环节 | 操作路径 | 成功标准 |
|---|---|---|
| 驱动安装状态 | 设备管理器检查"Bluetooth Peripheral Device"无黄色警示 | 版本号显示为最新数字签名 |
| 系统服务激活 | 服务管理启动"Bluetooth Support Service" | 启动类型设为"自动" |
| 驱动测试签名 | 高级启动设置禁用"强制驱动签名" | 允许未签名驱动加载 |
三、系统层功能启用流程
Windows 7蓝牙功能需完成四步系统级操作:
- 点击通知区域蓝牙图标(若无则需添加)
- 选择"添加设备"进入配对模式
- 在设备管理器启用"Bluetooth Radio"
- 通过控制面板->硬件和声音设置可见性
四、多品牌笔记本差异化操作
不同品牌笔记本存在显著操作差异,以下为典型对比:
| 品牌 | 快捷键组合 | 开关位置 | 指示灯状态 |
|---|---|---|---|
| 联想(Lenovo) | Fn+F5 | 掌托右侧物理开关 | 蓝灯常亮为开启 |
| 戴尔(Dell) | Fn+F3 | 机身前侧滑块 | 橙灯闪烁表示搜索 |
| 惠普(HP) | Fn+F12 | 触控板左侧按钮 | 白灯双闪为配对模式 |
五、通用型解决方案实施步骤
适用于多数台式机及兼容设备的标准化操作流程:
- 插入USB蓝牙适配器(需支持Win7)
- 自动安装驱动后重启计算机
- 进入"设备和打印机"界面
- 右键选择"添加设备"
- 选择目标设备完成配对
六、特殊场景故障排除指南
针对常见异常现象提供分级解决方案:
| 故障现象 | 优先级解决方案 | 补充处理措施 |
|---|---|---|
| 搜索不到设备 | 确认蓝牙开关/驱动状态 | 重置网络设置(netsh winsock reset) |
| 配对码不匹配 | 检查设备默认配对码(多为0000/1234) | 尝试反向输入对方设备显示的验证码 |
| 驱动安装失败 | 启用兼容模式安装 | 使用Driver Easy工具智能修复 |
七、安全层权限管理配置
系统安全策略可能限制蓝牙功能,需调整两项设置:
- 本地策略->安全选项->"用户账户控制"降为提示级别
- 网络访问->"家庭组"设置为私有网络
八、替代方案与扩展应用
当原生蓝牙失效时,可选用以下替代方案:
| 方案类型 | 适用场景 | 操作要点 |
|---|---|---|
| 第三方管理软件 | 驱动损坏但硬件正常 | 安装BlueSoleil虚拟驱动 |
| 系统升级覆盖 | 硬件支持但系统过旧 | 安装Win7 SP1+KB4019234补丁包 |
| 外置适配器替换 | 主板蓝牙模块故障 | 选购Broadcom芯片适配器 |
经过全面系统分析,Windows 7蓝牙配对本质是硬件适配、驱动协同、系统配置的三重奏。从物理开关到驱动签名,从服务启动到安全策略,每个环节都可能成为功能实现的瓶颈。值得注意的是,尽管微软已停止官方支持,但通过合理的驱动更新(如安装Intel Wireless Bluetooth v21.100.0)和系统优化,仍可使老旧设备焕发新生。对于持续出现兼容性问题的设备,建议建立蓝牙操作日志,记录每次失败的错误代码(如0x0000001E),以便精准定位故障源。在物联网普及的今天,掌握这项传统技能不仅可延长设备生命周期,更能为理解现代蓝牙协议(如BLE 5.0)奠定实践基础,这种技术延续性正是计算机科学发展的缩影。















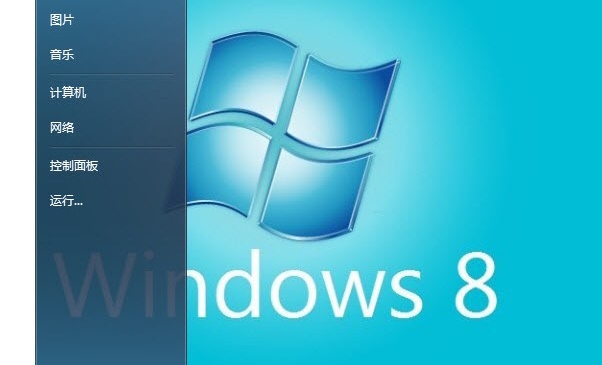

发表评论