重装系统是解决计算机严重故障、提升性能或优化环境的常见手段。Windows 8作为微软经典操作系统,其安装流程与现代系统存在差异,需结合硬件兼容性、数据保护及系统配置等多维度考量。本文将从备份策略、安装介质制作、BIOS设置、系统安装、驱动部署、初始化配置、数据迁移及故障排查八个层面展开分析,通过对比表格直观呈现关键步骤的技术差异,并针对机械硬盘与固态硬盘、UEFI与Legacy启动模式等场景提供差异化解决方案。
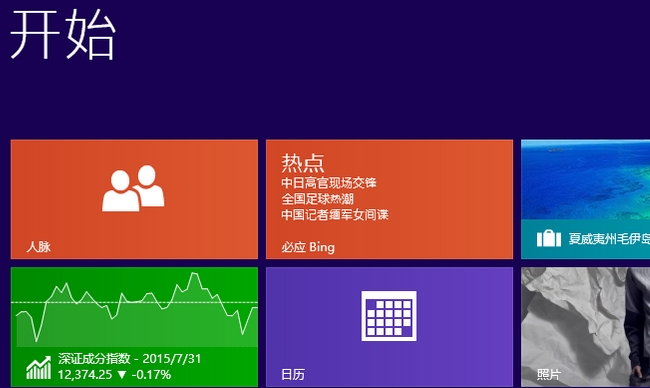
一、数据备份与恢复策略
系统重装前必须确保重要数据安全,需根据数据类型选择备份工具。
| 备份工具 | 适用场景 | 操作难度 | 恢复速度 |
|---|---|---|---|
| Windows自带备份 | 系统分区文件 | 中等(需手动选择) | 较慢(依赖硬盘速度) |
| 第三方工具(如EaseUS) | 全磁盘镜像/增量备份 | 低(图形化界面) | 快(支持差异恢复) |
| 云存储服务 | 轻量文档/配置文件 | 高(需网络配置) | 最快(在线恢复) |
建议采用本地备份+云端同步的组合策略,既保障大文件传输效率,又实现关键配置的实时保护。对于加密文件需提前导出密钥,避免恢复后无法访问。
二、安装介质制作方案
Windows 8支持USB启动盘和DVD两种介质,不同制作方式影响安装效率。
| 制作方式 | 成功率 | 耗时 | 兼容性 |
|---|---|---|---|
| Rufus工具(FAT32) | 98% | 5-8分钟 | 兼容新旧主板 |
| 微软官方工具 | 95% | 10-15分钟 | 自动检测UEFI |
| ISO直接刻录 | 85% | 20+分钟 | 依赖光驱质量 |
推荐使用Rufus+NTFS格式制作启动盘,可突破4GB单文件限制,特别适合集成驱动包的场景。制作完成后需在BIOS中设置启动优先级,UEFI机型需禁用Secure Boot。
三、BIOS/UEFI关键设置
不同启动模式对应差异化的配置参数,直接影响安装成功率。
| 启动模式 | 关键设置项 | 典型错误 | 解决方案 |
|---|---|---|---|
| Legacy+MBR | Hard Drive BBS优先级 | 识别不到USB设备 | 启用USB Legacy Support |
| UEFI+GPT | Secure Boot Control | 安装程序无限重启 | 禁用Secure Boot并清除CSM |
| 混合模式 | CSM兼容性支持 | 蓝屏提示INVIDE_D_DRIVER | 强制加载传统驱动 |
对于2012年后生产的电脑,优先采用UEFI+GPT模式,可减少磁盘分区错误。若遇显卡驱动异常,需进入BIOS禁用GPU输出强制启用集显。
四、系统安装核心步骤
安装过程需平衡分区策略与激活方式,避免后续使用障碍。
- 启动至安装界面后选择自定义安装,删除所有分区并新建主分区(建议60GB以上)
- 格式化时选择NTFS文件系统,分配单元大小默认4096字节
- 跳过产品密钥输入,选择自动激活模式(需提前记录OEM证书)
- 安装过程中断网可规避驱动自动更新导致的冲突
特别注意:MBR分区表最多支持4个主分区,GPT则可创建128个,混合硬盘建议采用GPT+UEFI组合。
五、驱动程序部署方案
驱动安装顺序直接影响设备稳定性,需区分内核级与通用驱动。
| 驱动类型 | 安装优先级 | 获取渠道 | 验证方法 |
|---|---|---|---|
| 芯片组驱动 | 最高优先级 | 主板厂商官网 | 设备管理器无黄叹号 |
| 显卡驱动 | 次优先级 | NVIDIA/AMD官网 | 分辨率可调/3D功能正常 |
| 网络驱动 | 第三优先级 | 系统集成包 | 有线连接成功 |
| 外设驱动 | 最后处理 | Windows Update | 专用功能可用 |
建议提前下载Driver Pack Solution离线包,避免重装后无法联网的困境。对于工作站级设备,需额外安装多显示器、Thunderbolt等专用驱动。
六、系统初始化配置要点
首次进入系统需进行多项关键设置,直接影响长期使用体验。
- 关闭快速启动(防止异常断电导致分区表损坏)
- 调整虚拟内存为物理内存1.5倍(SSD机型可设为8GB固定值)
- 启用系统保护并设置还原点(最大占用空间限定10%)
- 调整电源计划至平衡模式(禁用睡眠休眠省电策略)
特别提示:Windows 8默认开启的Defender需立即配置排除项,避免开发工具被误删。建议创建标准用户账户,仅保留管理员账户用于特权操作。
七、数据迁移与恢复技术
旧系统数据迁移需兼顾完整性与权限继承,不同迁移方式存在显著差异。
| 迁移方法 | 文件完整性 | 权限继承率 | 耗时对比 |
|---|---|---|---|
| Windows轻松传送 | 高(支持App链接) | 中(部分权限丢失) | 较长(需扫描旧系统) |
| 手动复制+权限修复 | 极高(元数据完整) | 低(需手动配置) | 最短(依赖硬盘速度) |
| 第三方克隆工具 | 中(可能丢失动态库) | 高(支持ACL复制) | 中等(需校验索引) |
对于游戏存档等敏感数据,建议使用Robocopy /E /COPYALL命令行强制复制,确保所有属性完整继承。迁移后需运行SFC /SCANNOW检查系统文件完整性。
安装后常见问题需系统性诊断,避免重复重装造成数据损失。

















发表评论