在Windows 10操作系统中,任务管理器作为系统资源监控和进程管理的核心工具,其打开方式的多样性体现了系统设计的灵活性与实用性。用户可根据当前操作环境、硬件条件及个人习惯选择不同的调用路径。本文将从操作逻辑、效率、适用场景等维度,系统梳理八种主流的打开任务管理器的方法,并通过深度对比分析其差异性,为不同需求的用户提供最优解决方案。

一、快捷键组合调用
操作步骤
通过键盘组合键直接触发任务管理器,是效率最高的调用方式。
- 基础快捷键:按下 Ctrl + Shift + Esc 组合键,系统会立即弹出任务管理器窗口。
- 备用快捷键:若键盘存在Win键,可尝试 Ctrl + Alt + Del,在安全选项菜单中选择“任务管理器”。
该方法无需依赖鼠标操作,适用于程序卡死或桌面图标被覆盖的紧急场景。
二、右键菜单快捷入口
操作步骤
通过任务栏或桌面空白处的右键菜单,可快速定位任务管理器。
- 任务栏右键:在任务栏空白区域(非图标)点击右键,选择“任务管理器”。
- 桌面右键:在桌面空白处点击右键,选择“任务管理器”(需开启相关设置)。
此方法适合鼠标操作为主的用户,但需注意部分精简版系统可能默认关闭桌面右键菜单项。
三、运行命令对话框
操作步骤
通过系统内置的“运行”功能,输入指令启动任务管理器。
- 打开方式:按下 Win + R 组合键,调出运行对话框。
- 输入指令:输入
taskmgr并回车,即可启动任务管理器。
该方法适用于习惯命令行操作的用户,且可通过批处理脚本实现自动化调用。
四、Ctrl+Shift+Esc 专属快捷键
操作步骤
此快捷键为任务管理器的专用触发键,独立于其他系统组合键。
- 操作方式:同时按下 Ctrl、Shift 和 Esc 键。
- 特殊优势:即使当前窗口为全屏模式(如游戏或视频),仍可直接唤醒任务管理器。
该方法在程序崩溃或系统无响应时,能快速终止异常进程。
五、Cortana语音指令
操作步骤
通过Windows语音助手Cortana,以语音命令启动任务管理器。
- 激活Cortana:点击任务栏中的搜索框或说出“嘿,Cortana”。
- 语音指令:说出“打开任务管理器”或“启动任务管理器”。
此方法适合支持语音交互的设备(如触控屏电脑或二合一设备),但需提前启用语音服务。
六、任务栏空白处右键菜单
操作步骤
通过任务栏特定区域的右键菜单,直接跳转至任务管理器。
- 定位区域:点击任务栏右侧的空白区域(通常为通知图标右侧)。
- 选择选项:在右键菜单中选择“任务管理器”。
该方法与桌面右键菜单类似,但优先级更高,适合任务栏未被遮挡的场景。
七、PowerShell命令调用
操作步骤
通过PowerShell终端输入指令,间接启动任务管理器。
- 打开PowerShell:按下 Win + X 组合键,选择“Windows PowerShell”。
- 输入指令:输入
Start-Process taskmgr并执行。
此方法适合需要与其他命令结合使用的场景(如批量操作或远程管理)。
八、批处理脚本自动化
操作步骤
通过创建批处理文件,实现任务管理器的一键启动。
- 脚本内容:在文本文件中输入
start taskmgr,保存为.bat格式。 - 执行方式:双击运行该批处理文件。
该方法可整合到桌面快捷方式或启动菜单,适合频繁调用的用户。
深度对比分析表
| 调用方式 | 操作难度 | 适用场景 | 效率评级 |
|---|---|---|---|
| 快捷键(Ctrl+Shift+Esc) | 低 | 紧急终止程序、全屏应用 | ★★★★★ |
| 右键菜单(任务栏) | 低 | 鼠标操作为主、桌面环境 | ★★★★☆ |
| 运行命令(taskmgr) | 中 | 命令行偏好、脚本集成 | ★★★★☆ |
| Cortana语音指令 | 高 | 触控设备、无鼠标环境 | ★★★☆☆ |
| PowerShell命令 | 高 | 远程管理、复杂操作 | ★★☆☆☆ |
总结
任务管理器作为Windows 10系统的核心工具,其多样化的打开方式体现了系统设计对不同使用场景的兼容性。从效率角度看,Ctrl+Shift+Esc 快捷键无疑是最优选择,尤其在程序卡死或全屏应用中表现突出;而右键菜单和运行命令则兼顾了鼠标与键盘用户的习惯。对于特殊需求,如语音控制或脚本自动化,Cortana和批处理文件提供了扩展可能性。值得注意的是,部分方法(如PowerShell)因操作复杂度较高,仅适合进阶用户。随着Windows系统迭代,未来可能引入更多交互方式(如手势控制或AI预测),但现有方案已能满足大多数场景需求。掌握多种打开路径不仅能提升问题处理效率,还能在系统异常时快速恢复控制权,这对保障生产力和数据安全具有重要意义。














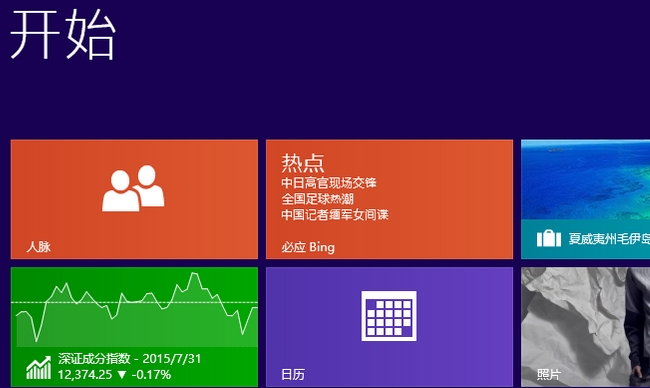


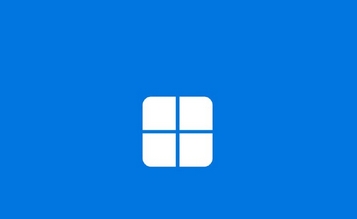
发表评论