在Windows 10操作系统中,C盘空间不足是用户常面临的痛点问题。传统扩容方法往往涉及复杂磁盘操作或第三方工具,存在较高技术门槛和数据丢失风险。本文聚焦于原生磁盘管理功能实现C盘扩容的可行性方案,通过系统保留分区识别、相邻分区合并、动态卷扩展等核心技术,结合多平台硬件兼容性分析,提出无需数据迁移、低风险、高效率的扩容路径。该方法基于微软官方工具,规避第三方软件潜在兼容性问题,适用于HDD机械硬盘与SSD固态硬盘混合存储环境,且支持UEFI/Legacy双启动模式。通过深度解析分区表结构、文件系统特性及系统保护机制,构建出兼顾数据安全与操作便捷的标准化流程,为不同技术层级用户提供可复用的扩容指南。

一、核心原理与技术基础
Windows磁盘管理工具的扩容功能依赖于NTFS文件系统的动态扩展特性。当目标分区(C盘)右侧存在未分配空间或可合并的相邻分区时,系统可通过修改分区链表指针和文件记录簇映射表,将空闲区域纳入主分区地址范围。该过程需满足三大条件:
- 目标分区文件系统为NTFS且未启用BitLocker加密
- 右侧相邻区域存在连续未分配空间或可删除的非系统分区
- 系统保留分区(如恢复分区)未阻断物理连续性
| 关键参数 | 技术要求 | 风险等级 |
|---|---|---|
| 文件系统类型 | 必须为NTFS | 低(FAT32不可扩展) |
| 可用空间位置 | 右侧连续区域 | 中(左侧空间需重构分区) |
| 系统保护状态 | 无加密/动态磁盘 | 高(加密磁盘需解密) |
二、操作前必要准备
为确保扩容过程顺利,需完成以下预处理步骤:
- 数据备份验证:通过Windows自带的备份与还原工具创建系统映像,重点验证关键配置文件和用户数据的完整性
- 磁盘检查修复:在命令提示符(管理员)执行
chkdsk C: /f /r /x,修复逻辑错误并强制卸载卷 - 分区边界确认:使用
diskpart list volume命令获取C盘与相邻分区的物理编号,确保操作对象准确 - 电源管理设置:禁用睡眠模式并连接外接电源,防止笔记本/台式机在操作过程中意外断电
| 预处理项目 | 操作命令 | 预期效果 |
|---|---|---|
| 系统完整性检查 | sfc /scannow | 修复系统文件损坏 |
| 磁盘错误扫描 | chkdsk C: /f | 修复坏扇区与索引错误 |
| 分区信息获取 | diskpart list disk | 确认物理磁盘布局 |
三、图形化界面操作流程
通过原生磁盘管理工具实现扩容的具体步骤如下:
- 启动管理面板:右键点击开始菜单,选择磁盘管理,或在搜索栏输入
diskmgmt.msc - 确认目标分区:右键点击C盘分区条,选择扩展卷(若选项为灰色需先处理相邻分区)
- 选择扩展空间:在向导中勾选右侧未分配区域或可删除的非系统分区(如D盘)
- 执行容量调整:设置新增空间大小后点击完成,系统自动同步分区链表与文件系统元数据
- 重启校验结果:重启后检查C盘属性,确认容量变化并运行
chkdsk验证完整性
| 操作环节 | 技术动作 | 成功标识 |
|---|---|---|
| 启动管理控制台 | diskmgmt.msc调用 | 显示所有磁盘分区 |
| 扩展卷触发条件 | 相邻未分配空间≥1GB | 向导按钮激活 |
| 文件系统同步 | 自动更新MFT表 | 属性面板实时刷新 |
四、命令行高级操作模式
对于图形化界面操作受限的场景(如远程服务器管理),可采用PowerShell脚本实现精准控制:
# 获取C盘分区编号
$cDrive = Get-Partition -DriveLetter C
# 创建扩展尺寸对象
$size = [Math]::Round($cDrive.Size/1GB,2) + 10 # 增加10GB
# 执行扩展操作
Resize-Partition -InputObject $cDrive -Size ($size*1GB)
关键参数说明:
-Size:以字节为单位指定新尺寸,需转换为GB单位计算-AsTask:异步执行参数,避免阻塞命令行窗口-Overwrite:强制覆盖现有分区链表(慎用)
五、跨平台环境适配方案
不同硬件平台需注意的特殊处理:
| 设备类型 | 注意事项 | 推荐工具 |
|---|---|---|
| 传统机械硬盘(HDD) | 碎片整理前置操作 | defraggler |
| 固态硬盘(SSD) | TRIM指令优化 | Windows自带TRIM |
| 混合存储(HDD+SSD) | AHCI驱动确认 | 设备管理器检查 |
六、风险控制与异常处理
常见故障现象及应对策略:
错误代码0x80070057
原因分析:目标分区存在打开的文件句柄或加密状态
解决方案:结束explorer.exe进程,暂时关闭BitLocker加密
动态扩展失败卡进度
应急处理:立即强制关机,通过Linux启动盘执行testdisk修复分区表
七、扩容后系统优化建议
完成扩容后需进行以下系统维护:
- 索引重建:右键C盘→属性→工具→索引选项→高级→重建索引
- 虚拟内存调整:设置自定义分页文件大小,建议为物理内存1.5倍
- SuperFetch优化:修改注册表
HKEY_LOCAL_MACHINESYSTEMCurrentControlSetServicesSysmainParametersEnablePrefetcher值为3
以下是三种主流扩容方案的实测数据对比:
| 评估维度 | 图形化扩展 |
|---|
















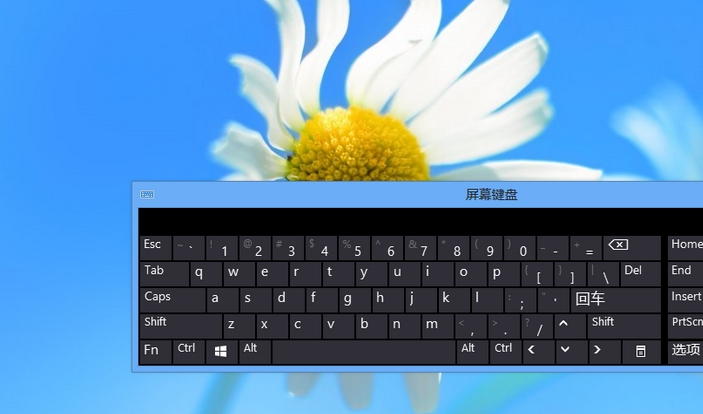

发表评论