Windows 7系统自带的截图快捷键是用户快速捕捉屏幕内容的重要工具,其设计融合了传统键盘操作与基础功能需求。核心快捷键包括Print Screen(PrtScn)、Alt+PrtScn和Ctrl+PrtScn,分别对应全屏截图、当前活动窗口截图和带光标指针的全屏截图。这些快捷键无需依赖第三方软件,操作路径短且响应迅速,尤其适合临时性截图需求。然而,其功能局限性也较为明显:截图后需手动粘贴至图像处理软件,缺乏直接保存或编辑功能;仅支持静态截图,无法录制动态内容;存储格式固定为位图(BMP),未压缩的格式可能导致文件体积过大。此外,快捷键未提供自定义选项,对习惯使用其他组合键的用户不够友好。总体来看,Win7截图快捷键在简单场景下高效实用,但在专业化需求(如批量处理、格式转换、动态捕捉)中表现不足,需结合其他工具补充功能。

一、核心快捷键功能与触发方式
Windows 7的截图功能通过键盘组合键实现,具体操作如下:
| 快捷键组合 | 功能描述 | 输出内容 | 触发条件 |
|---|---|---|---|
| PrtScn | 截取整个屏幕 | 屏幕全部内容(不含鼠标指针) | 任意界面下直接按下 |
| Alt+PrtScn | 截取当前活动窗口 | 选中窗口内容(边框内区域) | 需聚焦目标窗口后按下 |
| Ctrl+PrtScn | 截取整个屏幕并包含光标 | 屏幕全部内容+鼠标指针形状 | 需按住Ctrl后按下PrtScn |
触发后,截图内容暂存于剪贴板,需通过Ctrl+V粘贴至画图、Word等程序中保存。值得注意的是,三种快捷键均不直接生成文件,需用户手动二次操作。
二、与其他操作系统的快捷键对比
不同操作系统对截图功能的实现存在差异,以下是与主流系统的对比:
| 操作系统 | 全屏截图 | 窗口截图 | 带光标截图 | 文件保存方式 |
|---|---|---|---|---|
| Windows 7 | PrtScn | Alt+PrtScn | Ctrl+PrtScn | 手动粘贴保存 |
| Windows 10/11 | PrtScn(需配合Snipping Tool) | Alt+PrtScn | Win+Shift+S(新增) | 自动生成PNG文件 |
| macOS | Command+Shift+3 | Command+Shift+4(拖选窗口) | 未直接支持 | 自动保存至桌面 |
| Linux(Ubuntu) | PrtScn(需Shutter工具) | Alt+PrtScn | 无默认支持 | 依赖第三方工具 |
相比其他系统,Win7的截图功能更依赖用户后续操作,而Windows 10/11和macOS均实现了自动化保存,提升了效率。Linux系统则因发行版差异较大,功能一致性较低。
三、截图存储格式与兼容性分析
Win7截图默认以位图(BMP)格式存储,其特性如下:
| 格式类型 | 文件大小 | 压缩率 | 编辑支持 |
|---|---|---|---|
| BMP(Win7默认) | 较大(未压缩) | 无压缩 | 兼容所有图像软件 |
| PNG(需手动转换) | 中等(无损压缩) | 高 | 支持透明背景 |
| JPEG(需手动转换) | 较小(有损压缩) | 可调节 | 不支持透明层 |
BMP格式的优势在于保留原始像素信息,适合需要高精度编辑的场景,但文件体积大(例如1920×1080屏幕截图约2.5MB),不利于分享或存储。用户若需缩小文件,需通过画图程序另存为其他格式,操作步骤繁琐。相比之下,Windows 10/11的截图工具可直接生成PNG文件,平衡了质量与体积。
四、快捷键的技术实现原理
Win7截图功能基于系统底层API调用,具体流程如下:
- 信号捕获阶段:按下快捷键后,系统调用GDI(图形设备接口)函数,将屏幕缓冲区数据复制到剪贴板。此过程不涉及CPU重度运算,因此响应速度极快(通常小于0.1秒)。
- 数据存储阶段:剪贴板中的数据以DIB(设备无关位图)格式暂存,包含像素阵列、颜色表及元数据。该格式兼容所有Windows图像处理程序。
- 输出限制:系统未提供直接写入磁盘的接口,用户必须通过Clipboard API将数据导出到第三方程序,导致操作断层。
技术层面的局限性体现在:无法捕获动态内容(如视频)、不支持多显示器分段截图(仅捕获主屏),且未集成OCR或标注工具。这些缺陷在后续Windows版本中通过Snipping Tool或Snip & Sketch工具得到改进。
五、实际应用场景与局限性
Win7截图快捷键适用于以下场景:
- 临时记录:快速捕捉错误提示、对话框内容,便于事后分析。
- 基础文档制作:配合Word、PPT等工具插入截图,用于教学或演示。
- 简单故障排查:截取系统设置界面,方便远程协助时描述问题。
然而,其局限性在复杂需求中尤为明显:
- 批量处理困难:无法通过脚本或快捷键连续截取多张图片。
- 格式转换冗余:需手动调整色彩模式、分辨率或文件类型。
- 交互功能缺失:无标注、马赛克或文字添加工具,影响信息传达效率。
例如,在软件开发测试中,需反复截取不同界面状态,Win7快捷键需频繁切换窗口并粘贴,而专用工具(如Snagit)可通过热键自动命名并保存,显著提升效率。
六、替代方案与功能扩展建议
针对Win7截图功能的不足,可通过以下方案优化:
| 工具类型 | 代表工具 | 核心优势 | 兼容性 |
|---|---|---|---|
| 系统内置工具 | Snipping Tool(Win7自带) | 延迟截图、自由框选 | 需手动启动 |
| 第三方软件 | Greenshot、ShareX | 自动保存、格式转换、标注功能 | 跨平台支持 |
| 浏览器扩展 | Firefox Screenshot、Awesome Screenshot | 网页局部截图、在线编辑 | 仅限浏览器环境 |
对于坚持使用原生功能的用户,可通过以下技巧提升体验:
- 粘贴至Excel:利用Excel的选择性粘贴-数值功能,将截图拆分为像素数组,便于数据分析。
- 结合命令行:使用NirCmd工具批量截取并保存为BMP文件,通过脚本实现自动化。
- 多显示器适配:在注册表中修改HKEY_CURRENT_USERControl PanelDesktopWindowMetrics项,强制系统识别副屏分辨率。
然而,这些方法仍需额外学习成本,且无法解决底层功能缺失问题。
七、用户体验与操作效率优化
从用户行为分析,Win7截图快捷键的设计存在以下痛点:
| 用户类型 | 典型需求 | Win7短板 | 优化建议 |
|---|---|---|---|
| 普通办公用户 | 快速保存聊天记录、会议纪要 | 需手动打开画图软件 | 增加Ctrl+PrtScn→自动保存.png热键 |
| 程序员 | 截取代码片段、报错信息 | 无法高亮关键行 | 集成Notepad++插件实现自动标注 |
| 设计师 | 捕捉界面UI细节 | BMP格式无法分层编辑 | 关联Photoshop脚本直接打开PSD文件 |
操作效率方面,用户平均需3-4步完成“截图-粘贴-保存-关闭程序”流程,而Windows 10的Win+Shift+S可将步骤缩减至2步(截图-自动保存)。此外,缺乏快捷键冲突检测机制,部分笔记本自带的Fn+PrtScn组合可能被硬件厂商重定义,导致功能失效。
截图功能虽便捷,但也存在潜在安全风险:
<p{从功能完整性看,Win7截图快捷键满足了基础需求,但在自动化、格式适配、多场景扩展方面落后于现代系统。其核心价值在于“轻量化”与“即用性”,适合对效率要求不高的简单操作。然而,随着屏幕录制、长截图等需求的普及,单纯依赖传统快捷键已难以应对复杂工作环境。未来若需提升体验,可借鉴Linux的<strong或macOS的<strong设计,引入延迟捕获、智能识别窗口、云端同步等特性,同时保持操作简洁性。对于现有用户,权衡原生功能与第三方工具的利弊,结合自身使用习惯选择最优方案,仍是提升生产力的关键。

















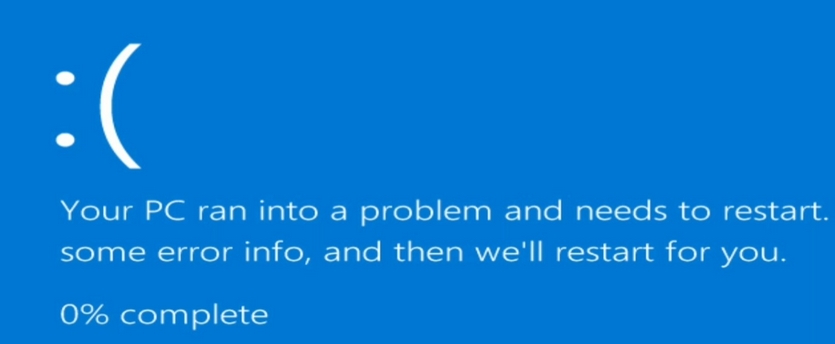
发表评论