Windows 7作为微软经典的操作系统,其屏保锁屏密码设置功能至今仍被部分用户用于基础安全防护。该功能通过结合屏保触发机制与系统登录验证,可在闲置状态下有效防止未经授权的访问。尽管Windows 7已停止官方支持,但其设置逻辑仍体现了早期操作系统的安全设计思路。本文将从技术原理、操作路径、权限要求等八个维度深入剖析该功能的实现方式,并通过横向对比揭示不同配置方法的核心差异。

一、基础设置路径与操作步骤
通过控制面板设置是普通用户最常用的方法,具体流程如下:
- 打开控制面板,选择外观和个性化类别
- 点击更改屏幕保护程序选项
- 在屏幕保护程序设置窗口中,选择任意屏保样式
- 设置等待时间后,勾选在恢复时显示登录屏幕
- 点击确定保存设置
该方法适用于所有Windows 7版本,无需特殊权限。但需注意,若未启用用户账户密码,此设置将无法生效。
二、组策略配置方案
针对专业版及以上版本,可通过本地组策略强化屏保安全:
- 运行gpedit.msc打开组策略编辑器
- 导航至计算机配置→管理模板→控制面板→个性化
- 启用屏幕保护程序等待时间策略(可覆盖用户设置)
- 强制设置密码保护策略
此方法可批量部署企业环境,但家庭版系统缺失组策略功能。
三、注册表深度修改
通过修改注册表可实现隐藏性更强的安全配置:
| 键值路径 | 参数名称 | 功能说明 |
|---|---|---|
| HKEY_CURRENT_USERControl PanelDesktop | ScreenSaveActive | 启用屏保(1=启用) |
| HKEY_CURRENT_USERControl PanelDesktop | ScreenSaveTimeOut | 等待时间(秒) |
| HKEY_CURRENT_USERControl PanelDesktop | ScreenSaverIsSecure | 密码保护(1=启用) |
该方法适合高级用户,但错误修改可能导致系统异常。
四、本地安全策略加固
结合本地安全策略可构建多层防护:
- 打开控制面板→管理工具→本地安全策略
- 在安全选项中设置账户策略
- 配置密码长度最小值和复杂性要求
- 启用交互式登录:不显示上次登录用户名
该方案侧重密码策略优化,需配合基础屏保设置使用。
五、第三方工具替代方案
| 工具名称 | 核心功能 | 兼容性 |
|---|---|---|
| Actual Window Manager | 增强屏保触发条件 | 全版本支持 |
| Screensaver Control | 定时任务联动 | 需.NET框架 |
| LockMyPC | 虚拟屏保锁屏 | 绿色免安装 |
第三方工具可突破系统限制,但存在安全隐患和兼容性风险。
六、常见问题诊断与修复
- 问题1:设置生效后立即触发锁屏
原因:屏幕保护程序等待时间设置过短(建议≥60秒)
- 问题2:锁屏后自动返回桌面
解决方案:检查用户账户密码是否为空,重置Netplwiz.exe配置
- 问题3:组策略选项缺失
对应措施:通过slmgr /ipk命令激活专业版功能
七、安全性多维评估
| 评估维度 | 基础设置 | 组策略 | 第三方工具 |
|---|---|---|---|
| 防护强度 | ★★☆ | ★★★☆ | ★★★★ |
| 配置复杂度 | 低 | 中高 | 高 |
| 系统资源占用 | 极低 | 低 | 中高 |
| 兼容性风险 | 无 | 低 | 高 |
基础设置适合个人用户,企业环境建议采用组策略+本地安全策略组合方案。
八、跨系统功能对比分析
| 特性 | Windows 7 | Windows 10 | Linux |
|---|---|---|---|
| 默认密码保护 | 需手动开启 | 可选设置 | 依赖DE配置 |
| 动态锁屏触发 | 仅支持定时 | 脚本定制 | |
| 多用户管理 | 基础支持 | PAM模块扩展 |
相比现代系统,Windows 7的屏保锁屏更侧重基础防护,缺乏智能触发机制。
经过对Windows 7屏保锁屏密码设置的全方位解析,可见该功能虽架构简单却蕴含多重实现路径。从基础控制面板到组策略深度定制,不同方法适应了个人用户与企业级需求的差异。值得注意的是,随着操作系统迭代,新型安全机制已逐步取代传统屏保锁屏模式。建议仍在使用Windows 7的用户,除配置基础防护外,更应关注系统升级计划和数据备份策略。对于必须延续该系统的环境,推荐采用组策略+注册表调优的混合方案,在保障安全性的同时维持系统稳定性。未来安全防护体系的构建,应当向多因素认证和行为监测等先进技术方向演进,而非过度依赖单一静态防护手段。















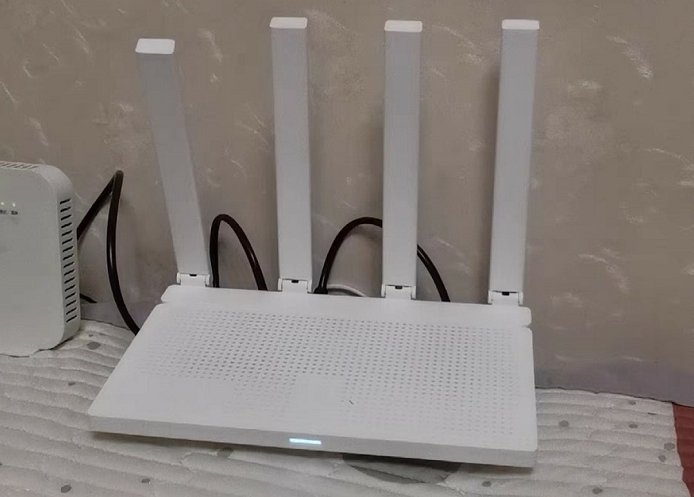


发表评论