在Windows 7操作系统中安装蓝牙驱动程序是一项涉及硬件识别、驱动匹配与系统兼容性的综合性技术操作。由于Windows 7已于2020年终止官方支持,其自带的驱动库可能无法覆盖新型蓝牙设备,导致用户需手动处理驱动问题。安装过程需综合考虑设备类型、驱动来源、系统版本及硬件状态等因素,并通过设备管理器、第三方工具或厂商官网等途径完成。本文将从驱动获取渠道、安装方式、系统限制、故障排查等八个维度展开分析,结合多平台实际场景提供解决方案。

一、驱动获取途径与版本选择
Windows 7蓝牙驱动的获取途径直接影响安装成功率与设备兼容性。
| 驱动来源 | 适用场景 | 风险等级 |
|---|---|---|
| 设备制造商官网 | 适配特定型号蓝牙设备 | 低(推荐) |
| Windows Update自动更新 | 微软已收录的旧款驱动 | 中(可能版本过时) |
| 第三方驱动工具(如驱动精灵) | 兼容未知设备或老旧硬件 | 高(存在捆绑风险) |
选择驱动时需注意:若设备为笔记本电脑内置蓝牙模块,应优先访问电脑品牌官网(如戴尔、惠普)而非蓝牙芯片厂商(如高通);台式机需确认蓝牙适配器型号(如千兆网卡需区分Atheros/Broadcom芯片)。
二、设备管理器手动安装流程
通过设备管理器可强制指定驱动文件,适用于自动安装失败的情况。
- 右键点击桌面计算机图标,选择管理 → 设备管理器。
- 在其他设备中找到带黄色感叹号的蓝牙设备(如Generic Bluetooth Adapter)。
- 右键选择更新驱动程序软件 → 浏览计算机以查找驱动程序软件。
- 勾选包括子文件夹,定位至解压后的驱动文件夹(需提前下载并解压)。
- 完成安装后重启电脑,通过控制面板 → 硬件和声音 → 设备和打印机验证蓝牙功能。
此方法需确保驱动文件与设备硬件ID完全匹配,可通过设备管理器 → 属性 → 详细信息查看硬件ID(如USBVid_0a5c&Pid_21d1)。
三、第三方工具辅助安装策略
当系统无法自动识别设备时,可借助驱动工具实现智能匹配。
| 工具类型 | 优势 | 局限性 |
|---|---|---|
| 驱动精灵/驱动人生 | 一键检测缺失驱动,支持离线安装包 | 可能推送广告插件,驱动版本滞后 |
| 鲁大师 | 集成硬件检测与驱动管理 | 蓝牙驱动库覆盖不全,依赖网络下载 |
| 厂商专用工具 | 精准匹配原厂驱动,无冗余组件 | 需手动筛选工具版本(如Intel Wireless Tool) |
使用第三方工具前需关闭系统防火墙,并在安装后检查C:Program Files目录是否存在异常文件夹。建议优先选择官网提供的专用工具(如联想的Lenovo System Update)。
四、系统版本与服务依赖关系
Windows 7的蓝牙功能依赖多项系统服务,需确保组件完整。
- 通过控制面板 → 程序 → 打开或关闭Windows功能,勾选Bluetooth支持服务。
- 确认Services.msc中以下服务状态:
- Bluetooth Support Service(启动类型自动)
- Bluetooth User Support Service(登录用户权限)
- 若提示"Bluetooth外围设备找不到驱动程序",需重新安装Generic Bluetooth Driver。
SP1及以上版本的Windows 7对新型蓝牙设备支持更好,可通过winver命令查看系统版本(如6.1.7601为原始版,6.1.7601.24319为SP1)。
五、硬件兼容性与设备调试
硬件层面的冲突可能导致驱动反复失效,需系统性排查。
| 问题现象 | 解决方案 | 验证方法 |
|---|---|---|
| 驱动安装后设备仍显示黄色感叹号 | 更换USB接口,检查蓝牙模块天线连接 | 插入其他USB设备测试接口供电 |
| 蓝牙图标频繁消失 | 禁用允许计算机关闭此设备以节约电源选项 | 设备管理器→电源管理→取消勾选 |
| 传输速率低于1Mbps | 升级蓝牙版本(如从4.0升级至5.0) | 通过设备管理器→蓝牙→高级→升级驱动程序 |
对于PCI-E蓝牙网卡,需确认主板插槽版本(如PCIe 2.0 vs 3.0)并安装对应的扩展挡板。台式机用户可尝试将蓝牙适配器插在靠近CPU的插槽以提升信号强度。
六、注册表修复与系统文件重建
当常规方法无效时,需通过注册表重置蓝牙相关配置。
- 导出注册表备份:HKEY_LOCAL_MACHINESYSTEMCurrentControlSetServicesBTHPORTParametersDevices
- 删除UpperFilters和LowerFilters键值(需重启生效)
- 使用SFC /SCANNOW命令扫描系统文件完整性
- 若提示0x000000EA错误,需卸载NetBT驱动并重启
修改注册表前建议创建系统还原点,路径为计算机→属性→系统保护→创建。完成后可通过dxdiag工具查看蓝牙诊断信息。
七、特殊场景解决方案
不同设备类型与使用环境需针对性处理:
| 设备类型 | 典型问题 | 解决措施 |
|---|---|---|
| 笔记本电脑内置蓝牙 | 驱动与网卡/无线模块冲突 | 卸载Intel/Broadcom无线驱动后重装 |
| 外接USB蓝牙适配器 | 设备管理器识别为未知设备 | 强制安装Win7兼容模式驱动(右键属性→兼容性→勾选SP3) |
| 工业级蓝牙设备 | 需要虚拟串口支持 | 安装VirtualHere USB Server模拟端口 |
对于Surface Pro等二合一设备,需在BIOS中启用Legacy Boot Mode以避免UEFI与驱动签名冲突。服务器版Windows 7需额外安装Remote Server Administration Tools。
八、安装后优化与维护建议
驱动安装完成后需进行深度优化以确保长期稳定性:
- 在设备管理器→蓝牙→电源管理中取消所有节能选项
- 通过蓝牙图标→显示Bluetooth设备设置可见性时长(建议5分钟)
- 定期清理%temp%Bluetooth缓存文件
- 使用Bluetooth Troubleshooter工具生成诊断报告(路径:控制面板→疑难解答→蓝牙)
企业用户可通过组策略编辑器统一配置蓝牙权限(路径:计算机配置→管理模板→Windows组件→蓝牙),禁用非必要功能以降低安全风险。
综上所述,Windows 7蓝牙驱动安装需贯穿驱动匹配、硬件调试、系统优化三大核心环节。尽管面临系统老化带来的兼容性挑战,通过多维度排查仍可激活设备功能。值得注意的是,随着蓝牙5.0+设备的普及,建议逐步迁移至Windows 10/11以获得原生支持。对于必须坚守Win7的场景,建立标准化驱动库与设备配置文件是提升效率的关键,同时需警惕第三方工具可能引发的安全隐患。未来可探索通过虚拟机嵌套或容器化技术隔离蓝牙驱动环境,在保留经典系统的同时享受现代设备支持。

















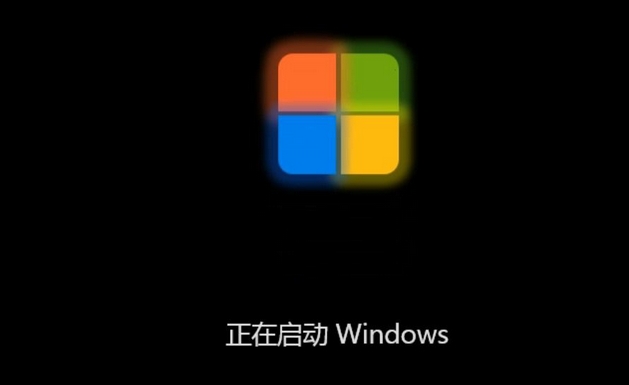
发表评论