Windows 10作为全球广泛使用的操作系统,其内置的录屏功能通过快捷键组合为用户提供了便捷的屏幕录制解决方案。相较于第三方软件,系统原生录屏工具无需额外安装,支持快速调用和基础编辑功能,尤其适合临时演示、游戏录制或教学场景。然而,其功能局限性(如仅支持单一输出格式、缺乏高级编辑选项)与快捷键操作的复杂性(需依赖组合键或游戏栏),对专业用户需求形成一定门槛。本文将从八个维度深度解析Win10录屏快捷键的核心逻辑与使用场景,并通过对比表格揭示不同方法的优劣势。

一、默认快捷键与核心功能
Win10录屏主要依托Xbox Game Bar实现,其默认快捷键为Win+G。按下后弹出游戏栏面板,点击“捕获”图标可启动录屏。此功能支持麦克风与系统音频同步录制,但需注意以下限制:
- 仅保存为MP4格式,无法自定义编码参数
- 最长录制时长受硬盘空间限制,无自动分段功能
- 游戏性能占用较高,复杂场景可能出现卡顿
二、组合键扩展与快捷操作
除基础快捷键外,Win10还支持以下组合操作:
| 快捷键 | 功能描述 | 适用场景 |
|---|---|---|
| Win+Alt+R | 开始/停止录制 | 快速录屏无需打开面板 |
| Win+Alt+P | 截取当前屏幕 | 替代传统Print Screen键 |
| Win+Alt+T | 录制最后30秒内容 | 捕捉突发操作片段 |
上述组合键需在游戏栏开启状态下使用,且部分功能需在设置中手动启用。
三、游戏栏(Game Bar)的进阶配置
通过Win+G调出的游戏栏提供多项录屏设置:
- 音频源选择:可单独录制麦克风或系统声音,适合教程制作(需在设置中启用分离录音)
- 帧率调节:支持60FPS/30FPS切换,游戏录制建议保持高帧率
- 后台录制模式:开启后可最小化游戏栏,避免遮挡操作界面
需注意,游戏栏仅对兼容程序生效,部分老旧软件可能无法触发录制功能。
四、PowerPoint内置录屏的特殊用法
Microsoft Office套件中的PowerPoint提供独立录屏功能,快捷键为Alt+Shift+R。其特性如下:
| 维度 | PowerPoint录屏 | Xbox Game Bar |
|---|---|---|
| 输出格式 | WMV/MP4(可嵌入PPT) | 仅MP4 |
| 编辑能力 | 支持时间轴剪辑 | 仅删除片段 |
| 光标效果 | 自动高亮鼠标轨迹 | 需手动开启 |
该功能适合教学课件制作,但需提前规划录制内容,暂不支持实时标注。
五、命令行与脚本录屏方案
通过步骤记录器(Problem Steps Recorder)可实现自动化录屏,命令为psr /start。其特点包括:
- 自动生成ZIP包,包含截图与文本注释
- 仅记录用户操作,不捕获音频输入
- 支持定时任务集成,适合故障排查
此外,使用Loupe等第三方工具可通过Ctrl+Shift+L快速启动区域录制,弥补系统功能的不足。
六、多显示器环境下的适配策略
Win10录屏在多屏场景中需注意:
- 主屏优先:默认录制主显示器内容,如需扩展屏需手动切换
- 窗口捕获限制:若应用跨屏显示,可能仅录制部分区域
- 性能分配:建议将录制程序置于主屏以降低延迟
可通过Win+Shift+C组合键快速截取多屏全景,但此功能不包含在标准录屏工具中。
七、快捷键冲突与解决方案
部分游戏或软件可能占用Win+G快捷键,此时可通过以下方式解决:
| 问题类型 | 解决方法 | 操作风险 |
|---|---|---|
| 快捷键被劫持 | 在游戏栏设置中修改触发键 | 可能影响肌肉记忆操作 |
| 后台进程干扰 | 结束多余程序后重启录屏 | 可能导致数据丢失 |
| 系统权限限制 | 以管理员身份运行录屏工具 | 存在安全漏洞风险 |
建议优先使用系统自带工具,避免因权限问题导致录制失败。
八、性能优化与硬件协同
录屏时系统资源占用显著,可通过以下策略优化:
- GPU加速:在设置中启用“硬件加速”选项,降低CPU负载
- 分辨率匹配:设置录制分辨率与显示器一致,减少编码转换耗时
- 后台进程清理:关闭不必要的程序,尤其是浏览器标签页
对于NVIDIA/AMD显卡用户,可安装厂商驱动增强录屏效率,但需注意驱动版本兼容性。
Win10录屏快捷键体系以Xbox Game Bar为核心,覆盖从快速截屏到全功能录制的多样化需求。其优势在于零成本部署与系统级整合,但在专业场景中仍显不足。例如,缺乏多轨音频混音、无法导出GIF格式、移动端同步困难等问题,促使用户转向OBS Studio等第三方工具。未来,随着Windows 11对ARM架构的支持,录屏功能或进一步优化功耗表现。总体而言,合理搭配快捷键组合与系统设置,可在保证效率的同时满足日常80%的录屏需求,而复杂项目仍需依赖专业软件实现精细化控制。

















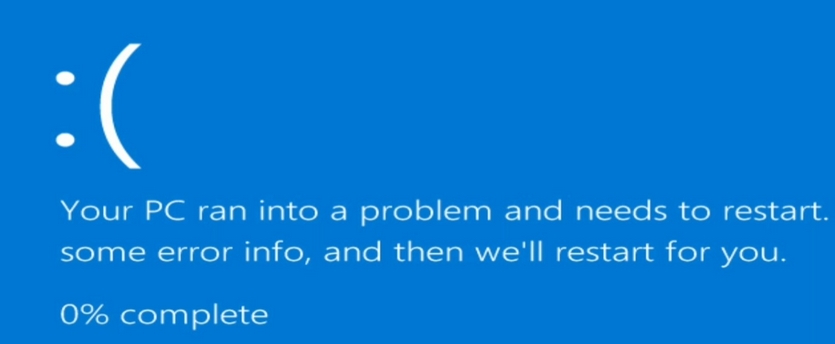
发表评论