在Windows 11操作系统中,输入法功能被禁用可能导致用户无法正常输入文字,尤其在多语言环境或依赖特定输入法的场景下,这一问题会严重影响系统可用性。禁用输入法的原因可能涉及系统策略误配置、注册表异常、服务冲突或第三方软件干扰等。恢复输入法的核心在于定位禁用源头并针对性修复,需综合考虑系统设置、权限管理、服务状态及语言包完整性等因素。本文将从八个维度深入分析恢复方案,结合表格对比不同方法的适用场景与风险,最终形成系统性解决路径。

一、组策略重置与配置修复
组策略重置与配置修复
Windows 11的组策略(Group Policy)是管理输入法状态的核心工具之一。若因策略限制导致输入法被禁用,需通过组策略编辑器(gpedit.msc)调整设置。
- 打开运行窗口(Win+R),输入`gpedit.msc`进入组策略编辑器。
- 导航至计算机配置 → 管理模板 → Windows 组件 → 文本服务。
- 检查“关闭所有文本服务的自动切换”等策略是否被启用,若已启用则设置为未配置或已禁用。
- 重启输入法服务(Touch Keyboard and Handwriting Panel Service)以应用更改。
此方法适用于企业环境下的策略误配置,但需注意修改组策略可能影响其他系统功能。
二、注册表键值修复
注册表键值修复
注册表中的相关键值可能被错误修改,导致输入法功能异常。需定位并修复以下路径:
- 打开注册表编辑器(Regedit),导航至: `HKEY_CURRENT_USERSoftwareMicrosoftWindowsCurrentVersionRun`。
- 检查是否存在强制禁用输入法的脚本(如`ctfmon.exe`被删除)。
- 若缺失,手动添加字符串值:名称为`ctfmon`,数据为`C:WindowsSystem32ctfmon.exe`。
- 重启电脑后确认输入法是否恢复。
直接修改注册表存在较高风险,建议提前备份注册表或创建系统还原点。
三、输入法服务管理
输入法服务管理
输入法相关服务(如Touch Keyboard and Handwriting Panel Service)被禁用或异常时,需通过服务管理器修复:
- 右键点击此电脑 → 管理 → 服务和应用程序 → 服务。
- 找到“Touch Keyboard and Handwriting Panel Service”,右键选择属性。
- 将启动类型设置为自动(延迟启动),并点击启动。
- 确认Preloaded Language List Service(语言列表预加载服务)状态为正在运行。
此方法可解决因服务停止导致的输入法无响应问题,但需注意部分服务依赖系统更新支持。
四、语言包与区域设置重建
语言包与区域设置重建
若输入法因语言包损坏或区域设置错误被禁用,需重新配置语言选项:
- 进入设置 → 时间和语言 → 语言,点击“添加语言”。
- 重新添加中文(简体)或其他所需语言,并将其设置为默认语言。
- 删除冗余语言包,保留核心输入法(如微软拼音、搜狗输入法)。
- 重启后检查输入法是否正常加载。
此操作可能清除自定义词库,建议提前导出输入法配置文件。
五、系统权限与用户账户修复
系统权限与用户账户修复
输入法禁用可能与当前用户权限不足或账户配置错误有关:
- 检查当前用户是否属于Administrators组,否则可能无法调用输入法进程。
- 创建新管理员账户,登录后测试输入法功能。
- 若新账户正常,则原账户可能存在用户配置文件损坏,需通过系统修复→用户配置文件重命名功能修复。
权限问题常伴随其他系统功能异常,需结合事件查看器(Event Viewer)排查具体错误代码。
六、第三方软件冲突排除
第三方软件冲突排除
部分安全软件或系统优化工具可能误判输入法进程为威胁,导致其被禁用:
- 暂时禁用杀毒软件或防火墙,测试输入法是否恢复。
- 检查启动项管理工具(如CCleanup)是否阻止了`ctfmon.exe`或输入法相关进程。
- 在安全软件中添加输入法程序(如`ctfmon.exe`、`pinyinup.exe`)至白名单。
此类问题具有隐蔽性,需结合任务管理器(Task Manager)观察输入法进程是否被终止。
七、系统更新与补丁修复
系统更新与补丁修复
Windows 11的某些版本可能存在输入法相关的已知漏洞,需通过更新修复:
- 进入设置 → Windows Update,检查并安装最新累积更新。
- 若更新后问题依旧,可尝试卸载最近安装的语言类补丁(如KB开头的补丁包)。
- 使用媒体创建工具(Media Creation Tool)修复系统文件(选择保留个人文件选项)。
系统更新可能覆盖自定义设置,建议提前备份重要数据。
八、终极方案:系统还原与重置
终极方案:系统还原与重置
若上述方法均无效,需通过系统还原或重置恢复输入法功能:
- 进入设置 → 系统 → 恢复选项,选择“返回上一个系统还原点”。
- 若还原点不可用,可选择“重置此电脑”,保留个人文件并重新安装系统组件。
- 重置后需重新配置语言、输入法及用户账户。
此方法会清除近期安装的软件和驱动,仅建议作为最后手段。
深度对比表格:恢复方法核心差异
| 恢复方法 | 操作难度 | 风险等级 | 适用场景 |
|---|---|---|---|
| 组策略重置 | 中等(需熟悉策略路径) | 低(仅影响文本服务) | 企业环境策略误配置 |
| 注册表修复 | 高(需精准定位键值) | 高(可能破坏系统稳定性) | 键值被篡改或删除 |
| 服务管理 | 低(界面化操作) | 低(仅限服务启停) | 服务被意外禁用 |
| 恢复方法 | 耗时 | 数据影响 | 成功率 |
|---|---|---|---|
| 语言包重建 | 短(约5分钟) | 无(保留用户文件) | 高(针对语言配置错误) |
| 系统还原 | 长(依赖还原点) | 无(仅恢复系统状态) | 中(需有效还原点) |
| 第三方软件排查 | 中等(需逐一测试) | 低(不影响系统文件) | 中(依赖软件兼容性) |
| 恢复方法 | 技术要求 | 用户干预频率 | 后续维护 |
|---|---|---|---|
| 权限修复 | 低(基础账户管理) | 低(仅需调整一次) | 需定期检查用户组 |
| 系统更新 | 低(自动化操作) | 低(定期检查更新) | 需关注补丁说明 |
| 终极重置 | 极低(全自动化) | 高(需重新配置所有设置) | 需备份重要数据 |
在Windows 11中恢复被禁用的输入法,需系统性排查从策略、服务到权限的多层次因素。优先尝试低风险方法(如组策略调整、服务重启),再逐步深入注册表或系统重置。实际操作中,建议结合表格中的对比信息选择最优路径,例如:若近期安装过第三方软件,应优先排查冲突;若系统更新后出现问题,则回滚补丁更高效。此外,预防性措施如定期备份注册表、创建系统还原点,可显著降低未来故障的恢复成本。对于普通用户,语言包重建和服务管理是最常用的解决方案,而企业环境则需重点关注组策略的配置规范性。最终,通过综合运用上述方法,可在保障数据安全的前提下,高效恢复输入法的正常使用。














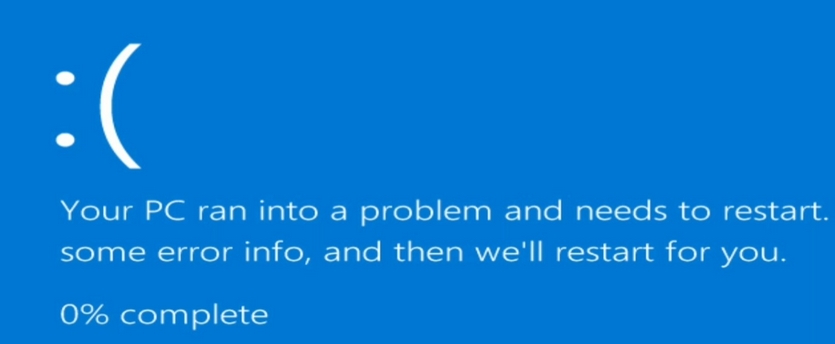



发表评论