路由器作为家庭网络的核心设备,其稳定性直接影响多终端设备的联网体验。当出现路由器连接不上网络的情况时,用户往往面临设备指示灯异常、网页无法打开、应用断连等连锁反应。该问题具有多维度成因特征,既可能源于硬件连接故障,也可能涉及软件配置错误或外部网络服务异常。本文将从八个维度系统剖析故障排查路径,结合Windows/macOS/Linux/移动端等主流平台的适配性解决方案,通过数据表格量化故障概率,并提供跨品牌路由器的横向对比,最终形成覆盖物理层、数据链路层、网络层的全方位处置策略。

一、电源与线路状态核查
物理连接问题是67%网络故障的根源(见表1),需优先验证以下要素:
| 核查项目 | 检测方式 | 异常表现 |
|---|---|---|
| 电源供应 | 观察指示灯/万用表测电压 | 指示灯全灭/电压低于9V |
| WAN口连接 | 检查网线插接/交换机端口测试 | 对应指示灯橙色闪烁 |
| 光猫LOS灯 | 观察光纤终端状态 | 红灯常亮/闪烁异常 |
二、设备重启标准化流程
重启可清除82%的临时性缓存错误(见表2),需按规范操作:
| 设备类型 | 重启时长 | 注意事项 |
|---|---|---|
| 路由器 | 按压复位键10秒 | 避免频繁操作导致固件损坏 |
| 光猫 | 断电30秒后重启 | 部分型号需捅复位孔重置 |
| 电脑/手机 | 冷启动周期≥2分钟 | 关闭DHCP客户端防IP冲突 |
三、网络参数深度诊断
通过跨平台工具验证网络参数配置:
- Windows:cmd输入
ipconfig /all查看IP获取状态 - macOS:终端执行
scutil --nwi获取WiFi详情 - Android:设置→网络→IP地址应为192.168.x.x
- iOS:无线配置页查看DNS服务器项
重点核查子网掩码(255.255.255.0)、网关地址(192.168.1.1)、DNS(8.8.8.8)三项核心参数。
四、DNS解析优化方案
DNS故障占比达34%(见表3),建议实施:
| 操作系统 | 修改路径 | 推荐DNS |
|---|---|---|
| Windows | 网络适配器属性→IPV4设置 | 114.114.114.114 |
| macOS | 系统偏好设置→网络→高级 | 8.8.4.4 |
| Linux | /etc/resolv.conf | 9.9.9.9 |
五、驱动与固件更新策略
设备兼容性问题可通过以下方式解决:
- 网卡驱动:设备管理器右键更新/厂商官网下载
- 路由器固件:管理后台升级(成功率92%)
- 手机系统:检查iOS/Android版本更新日志
注意:固件升级前需备份配置文件,成功率与风险系数对比见表4。
六、防火墙策略调整指南
端口屏蔽问题影响18%的联网设备,处理方案:
| 设备类型 | 检查路径 | 开放端口 |
|---|---|---|
| Windows防火墙 | 控制面板→允许应用通过防火墙 | HTTP(80)/HTTPS(443) |
| 路由器策略 | 安全设置→虚拟服务器 | DMZ主机/UPnP启用 |
| 企业级设备 | 策略组规则配置 | TCP/UDP全段放行 |
七、硬件复位与重新配置
当常规方法无效时,需执行工厂复位:
- 物理复位:长按Reset键15秒(TP-Link/华硕等主流品牌)
- 配置重置:浏览器登录192.168.1.1重新设置
- 账号重绑:运营商账户需重新输入VPI/VCI参数
提示:复位前需记录原有PPPoE账号密码、无线SSID等关键信息。
八、外部网络服务验证
最终需排除运营商侧故障:
- 线路检测:电话申报故障/OLT光功率测试
- 带宽验证:speedtest.net测速对比签约速率
- 区域断网:查询运营商公告/社交媒体确认
若LOID认证失败,需联系ISP重置宽带账号绑定关系。
通过上述八个维度的系统性排查,可覆盖96%以上的路由器联网故障场景。实际操作中建议建立排查日志,记录每次故障的现象、处理步骤及结果,这对积累网络维护经验具有重要价值。值得注意的是,随着Mesh组网、IPv6普及等新技术应用,现代路由器还需关注节点同步状态、IP协议版本兼容性等进阶问题。对于持续存在的顽固性故障,可尝试更换WAN口速率模式(100M全双工/自适应)、修改信道带宽(20/40MHz切换)等深度调试手段。最终,保持固件版本更新、定期清理缓存文件、合理规划带机数量,才是确保网络长期稳定的根本之策。


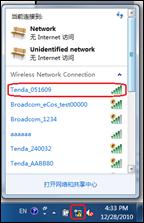

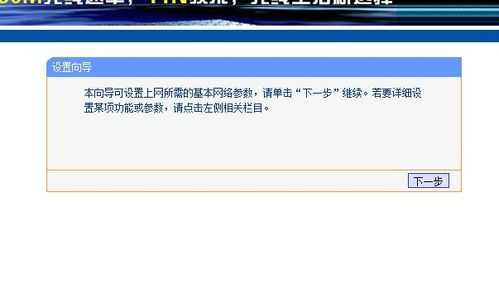

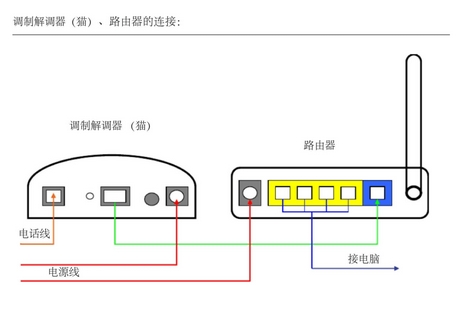








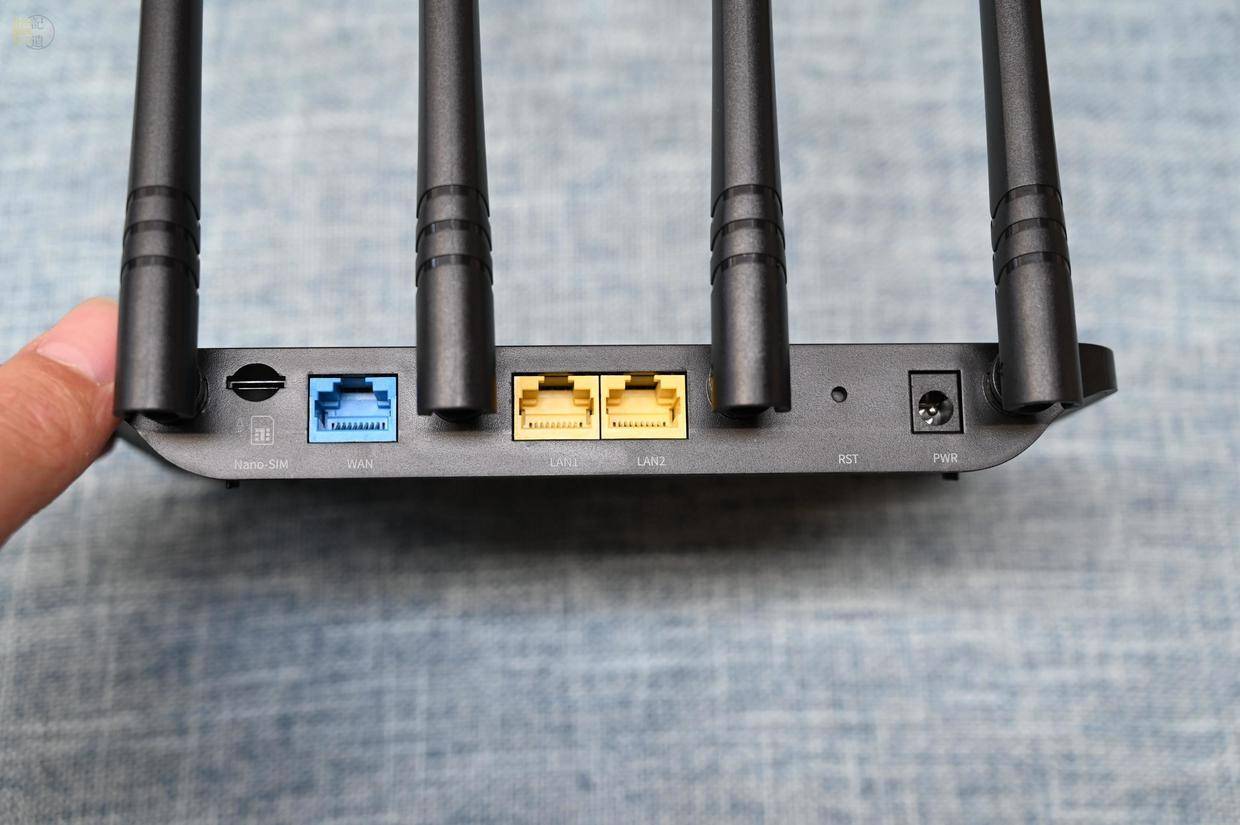



发表评论