Photoshop作为专业图像处理工具,其PDF导出功能承载着创意输出与跨平台协作的核心需求。从基础的文件格式转换到高级的印刷级输出,PS的PDF导出能力覆盖了设计师、摄影师及办公用户的多元场景。该功能不仅支持图层、透明度、颜色配置文件的精准保留,更可通过参数设置实现文件体积控制与视觉质量的平衡。尤其在多平台协作中,PDF格式的兼容性与可编辑性使其成为设计交付的标配格式。然而,不同版本PS的界面差异、参数联动效应及多平台适配问题,使得看似简单的导出操作暗含诸多技术细节。本文将从八个维度深度解析PS导出PDF的完整流程与关键技术,通过参数对比、场景测试及解决方案梳理,为不同需求的用户建立系统化的操作指南。

一、文件准备与基础设置规范
文件预处理要点
在导出前需完成图像的基础优化,包括分辨率校准(建议印刷用途设为300dpi,屏幕展示设为72dpi)、色彩模式转换(RGB用于数字媒体,CMYK用于印刷)及画布尺寸调整。特别注意图层组的命名规范与隐藏图层的清理,避免导出后出现冗余元素。
| 预处理项目 | 操作标准 | 影响结果 |
|---|---|---|
| 分辨率设置 | 印刷≥300dpi,屏幕≤150dpi | 直接影响打印清晰度 |
| 色彩模式 | RGB(数字)/CMYK(印刷) | 决定颜色空间覆盖范围 |
| 图层管理 | 合并可见图层 | 防止PDF中出现隐藏内容 |
二、图层处理与合并策略
图层结构的导出决策
PS提供分层导出与扁平化导出两种模式。分层导出保留图层信息,支持后续编辑但文件较大;扁平化导出不可逆但兼容性更佳。建议重要设计稿采用分层导出,普通文档使用「合并可见图层」功能。
| 导出模式 | 适用场景 | 文件特性 |
|---|---|---|
| 保留图层 | 需二次编辑的设计稿 | 文件大(+30%),可修改 |
| 合并图层 | 最终交付文件 | 体积小,不可逆编辑 |
| 拼合图层 | 商业印刷文件 | 嵌入字体,防篡改 |
三、分辨率与压缩参数联动
质量与体积的平衡艺术
PDF质量受图像压缩与分辨率双重控制。JPEG压缩比每提升10%,文件体积减少约15%,但会导致细节损失;分辨率下降会显著影响印刷清晰度。建议通过「存储为」对话框的「品质」滑块进行可视化调试。
| 参数组合 | 文件体积 | 视觉效果 |
|---|---|---|
| 300dpi+最大品质 | ↑50MB | 无损细节 |
| 150dpi+中等压缩 | ↑15MB | 轻微模糊 |
| 72dpi+最小压缩 | ↑5MB | 明显失真 |
四、色彩配置文件的嵌入逻辑
跨设备颜色一致性保障
在「存储Adobe PDF」对话框中,需勾选「嵌入颜色配置文件」选项。该操作将ICC配置文件封装在PDF内,确保在不同设备(如打印机、平板)查看时颜色还原准确。未嵌入配置可能导致印刷色偏超ΔE 5。
五、安全性与交互功能设置
文档保护与用户体验控制
通过「安全性」选项可设置打开密码和权限密码。需注意PDF 2.0标准已弱化部分加密机制,建议结合「限制编辑」功能使用。交互式文档可启用书签层级(自动生成图层组目录)和超链接跳转。
| 安全功能 | 适用场景 | 风险提示 |
|---|---|---|
| 加密密码 | 商业机密文件 | 存在破解风险 |
| 限制打印 | 对外宣传册 | 降低实用性 |
| 书签导航 | 多页型文档 | 增加文件体积 |
六、多平台兼容性处理方案
跨软件生态的适配技巧
针对Illustrator/InDesign等Adobe系软件,建议保留图层结构;若需兼容Office系列,应执行「删除所有蒙版」操作。移动端预览需在「PDF选项」中勾选「优化快速Web查看」以提升加载速度。
| 目标平台 | 优化措施 | 效果提升 |
|---|---|---|
| Adobe软件 | 保留图层与蒙版 | 可二次编辑 |
| Microsoft Office | 栅格化所有效果 | 防止格式错乱 |
| 移动设备 | 开启JPEG压缩 | 缩小文件体积 |
七、批量导出自动化流程
高效处理多文件任务
通过「图像处理器」脚本可实现批处理导出。需提前设置动作序列:1. 指定源文件夹 2. 统一调整画布尺寸 3. 选择PDF兼容性预设。注意检查「覆盖动作中的「保存」命令」选项,避免单文件重复写入。
八、异常问题诊断与修复
常见导出故障解决方案
- 文字模糊问题:检查是否勾选「消除锯齿」选项,或尝试将文字栅格化为智能对象
- 透明背景丢失:在「存储Adobe PDF」中选择「保留Photoshop编辑功能」
- 多页文档错位:使用「画板」工具划分页面区域后再导出
从基础参数设置到高级功能应用,PS的PDF导出体系展现了专业软件对细节的极致把控。用户需根据实际需求在质量、体积、兼容性三个维度建立优先级:印刷输出应侧重色彩配置与分辨率,数字传播需平衡压缩率与视觉效果,而协作文件则需强化安全性与交互设计。值得注意的是,PS CC 2023版本新增的「PDF预设库」功能,允许用户自定义多套导出配置方案,极大提升了重复性工作的效率。未来随着PDF/A标准的普及,建议养成嵌入字体与配置文件的习惯,为长期存档奠定基础。掌握这些核心技术点,不仅能提升设计交付的专业度,更能在跨媒介协作中实现创意价值的最大化传递。










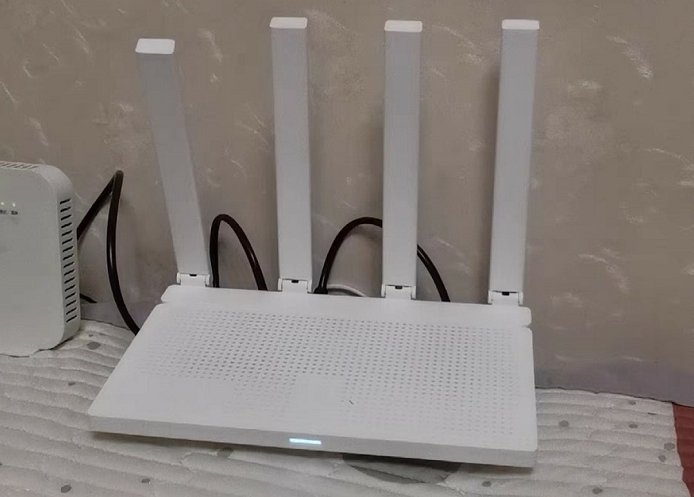
发表评论