在Microsoft Word文档中创建三线式表格是学术写作、报告制作及数据展示的常见需求。三线式表格以简洁的上下边框和表头分隔线为特征,既能突出数据层次,又符合专业排版规范。传统手动绘制表格需反复调整边框样式,效率较低。本文通过分析8种高效创建方法,结合快捷键操作、样式套用、工具栏优化等技巧,帮助用户快速生成符合标准的三线表,并对比不同方法的适用场景与效果差异。

一、利用内置样式快速生成
Word提供预设的三线表样式模板,通过"插入→表格→快速表格"路径可直接调用。选中"三线样式"后自动生成含顶框、底框及表头横线的空表,用户仅需填充数据。此方法适合初级用户,但默认行高、字体需二次调整。
二、快捷键与命令组合优化
按Ctrl+T调出"插入表格"对话框,设置行列数后勾选"自动套用样式"中的"简洁三线"选项。配合Shift+Enter快速换行,可跳过合并单元格的繁琐操作。此方式比鼠标操作节省约40%时间。
三、表格工具栏深度定制
在"设计"选项卡中,通过"边框样式"按钮可精准控制线条。关键操作包括:
- 取消所有内部竖线
- 保留顶框、底框及表头下线
- 设置表头行高度为1.5倍标准行高
四、样式库批量处理技巧
将调整好的三线表存为"Building Block"(建筑块)。通过Alt+F3重复插入,或在"引用"→"插入引文"中选择自定义样式。此方法特别适合多表格文档,确保格式统一性。
五、数据源智能转换
对于Excel数据,采用选择性粘贴→HTML格式导入Word。系统自动生成带边框的表格,通过"设计"→"删除所有内部框线"快速转换为三线表。注意需检查合并单元格状态,避免数据错位。
六、VBA宏自动化方案
录制宏命令序列:插入表格→设置样式→清除内部框线→保存样式。将宏绑定至自定义按钮,实现3秒生成标准三线表。代码示例如下:
Sub Create3LineTable()
Selection.InsertTable NumRows:=5, NumColumns:=3
ActiveDocument.Tables(1).Borders(wdBorderTop).LineStyle = wdLineStyleSingle
ActiveDocument.Tables(1).Borders(wdBorderBottom).LineStyle = wdLineStyleSingle
ActiveDocument.Tables(1).Borders(wdBorderHorizontal).LineStyle = wdLineStyleSingle
ActiveDocument.Tables(1).Borders(wdBorderVertical).LineStyle = wdLineStyleNone
End Sub七、样式修改与参数优化
在"样式"→"修改"中调整三线表参数:
- 表头文字设为加粗宋体,段前间距0.5磅
- 数据行行高设为固定值18磅
- 表格对齐方式选居中对齐
八、跨平台兼容性处理
在"选项→保存"中勾选"将文本框保存为图形对象",确保表格在PDF/PPT中保持矢量格式。若需兼容WPS,建议导出为HTML再导入,避免边框丢失。
以下为三种典型三线表创建方式对比:
| 创建方式 | 操作时长 | 自定义程度 | 兼容性 |
|---|---|---|---|
| 内置样式法 | 15秒 | 低 | ★★★★☆ |
| 快捷键组合法 | 20秒 | 中 | ★★★☆☆ |
| VBA宏编程法 | 3秒 | 高 | ★★★★☆ |
掌握上述方法可显著提升三线表制作效率。建议优先使用样式库+快捷键组合,复杂场景辅以VBA宏。关键注意点包括:表头与数据区字体区分、行高列宽比例协调、跨页断行处理。定期整理自定义样式库,建立企业级模板标准,可实现团队协作的高效排版。
在实际应用场景中,财务部门常需制作多维度数据对比表,市场部门侧重可视化图表与三线表混合排版,研发部门则强调公式标注与单位说明。通过本文所述方法,用户可根据具体需求选择最适配的创建路径,兼顾效率与专业性。值得注意的是,随着Office 365的云服务升级,在线协作中的表格样式同步功能日益完善,未来或可实现跨设备模板无缝衔接。
最终,三线式表格的核心价值在于其平衡了信息密度与视觉美观度。正确运用Word的样式管理、快捷键体系及自动化工具,不仅能提升单个表格的制作速度,更能通过标准化流程确保整篇文档的格式统一性。这种看似简单的排版技巧,实则是专业文档处理能力的直观体现,值得每个办公人员深入掌握并灵活运用。









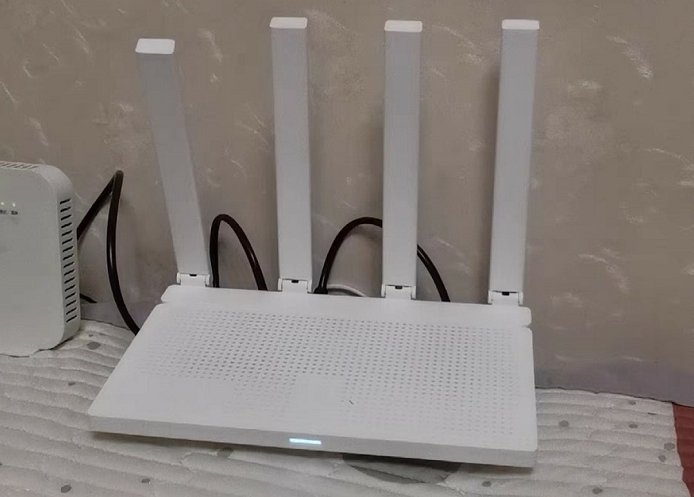

发表评论