在Windows 10操作系统中,截取长图的需求广泛存在于文档处理、网页保存、代码记录等场景。系统原生功能并未直接提供“一键截长图”的快捷键,但通过组合键、工具调用或第三方应用,用户仍可实现高效操作。目前主流方案包括:利用Win+Shift+S启动截图工具后手动滚动窗口、借助Print Screen(PrtScn)键配合粘贴板管理、通过浏览器扩展程序自动捕获滚动内容,或使用第三方专业软件(如Snagit、ShareX)。不同方法在效率、兼容性、文件格式等方面存在显著差异。例如,系统自带工具无需安装但操作繁琐,而专业软件虽功能强大但需额外学习成本。此外,微软Edge浏览器的Web捕获功能(Win+Shift+C)支持直接生成可编辑的长图,但仅适用于网页内容。综合来看,用户需根据实际场景权衡便捷性与功能完整性。

一、系统自带工具的操作逻辑
Windows 10内置截图与草图工具(Snipping Tool)支持基础截屏,但需手动拼接长图。核心操作流程如下:
- 步骤1:按下Win+Shift+S组合键,屏幕变灰并弹出截图工具栏。
- 步骤2:选择“矩形截图”模式,拖动选区覆盖目标区域。
- 步骤3:打开截图与草图软件,点击“粘贴”按钮将截图插入画布。
- 步骤4:重复步骤1-3,逐段截取内容并拼接,最终保存为图片文件。
该方法依赖人工分段操作,效率较低,且对动态内容(如网页)易出现错位。优势在于无需安装额外软件,适合临时性需求。
二、浏览器扩展程序的适配方案
针对网页长图需求,浏览器扩展程序提供自动化解决方案。以下为主流工具对比:
| 扩展名称 | 支持浏览器 | 核心功能 | 输出格式 |
|---|---|---|---|
| Fireshot | Chrome/Firefox | 全页捕获、区域选择 | PNG/JPEG/PDF |
| GoFullPage | Chrome | 滚动截图、元素隐藏 | PNG/JPEG |
| Save as PDF | Edge/Chrome | 网页转PDF、分页保存 |
此类工具通过浏览器API直接渲染页面,可完整捕获动态加载内容。例如,Fireshot支持一键生成全页截图,而GoFullPage允许用户自定义捕获范围。但需注意,部分扩展可能因网站反爬虫机制失效。
三、第三方专业软件的功能对比
专业截图工具(如ShareX、Snagit)提供更高效的长图解决方案,以下为关键功能对比:
| 软件名称 | 滚动截图方式 | 快捷键自定义 | OCR支持 |
|---|---|---|---|
| ShareX | 自动检测滚动区域 | 支持(默认F8) | 是(集成Tesseract) |
| Snagit | 手动滚动捕获 | 支持(默认Ctrl+Scroll) | 是(内置AI识别) |
| Lightshot | 固定区域拼接 | 支持(默认PrtScn) | 否 |
ShareX凭借开源特性与高度可定制性成为首选,其“捕获滚动窗口”功能可自动识别页面边界并生成完整长图。Snagit则侧重商业场景,支持多平台同步与高级标注。两者均需配置快捷键以提升效率,例如将ShareX滚动截图设为Win+G。
四、键盘快捷键的组合技巧
除基础按键外,组合操作可显著提升效率:
- Win+PrtScn:截取整个屏幕并复制到剪贴板,需手动粘贴至画图工具拼接。
- Alt+PrtScn:截取当前活动窗口,适合固定尺寸窗口的长内容。
- Ctrl+V:在画图或Word中粘贴后,通过“粘贴特殊-自动匹配”实现无缝拼接。
- Win+W:启动Windows Ink工作区,使用数字笔直接绘制长图(需触控设备)。
上述方法需结合系统剪贴板管理,例如使用Clipboard(F7)查看历史记录,避免重复截取相同内容。对于代码类长图,可搭配VSCode的Markdown预览功能生成带语法高亮的截图。
五、打印为PDF的间接实现路径
通过虚拟打印机将滚动内容导出为PDF,再转换为图片:
- 在支持滚动的应用程序(如Word、浏览器)中选择“打印”。
- 选择“Microsoft Print to PDF”作为打印机,勾选“打印背景”选项。
- 保存PDF后,使用PDF阅读器(如Adobe Acrobat)的“快照工具”逐页截取并拼接。
此方法适用于无法直接截图的复杂文档,但需注意PDF分辨率设置(建议600dpi以上)。对于网页,可搭配“SingleFile”扩展将整个页面保存为单一PDF文件。
六、命令行工具的批量处理能力
PowerShell脚本可实现自动化长图捕获,例如:
```powershell # 截取当前窗口并保存为PNG Add-Type -AssemblyName System.Windows.Forms [System.Windows.Forms.SendKeys]::SendWait("{PRTSC}") Start-Sleep -Seconds 2 $img = [System.Windows.Forms.Clipboard]::GetImage() $img.Save("C:LongScreenshot.png","PNG") ```该脚本通过模拟PrtScn键截取屏幕,并自动保存至指定路径。结合任务计划程序,可定期捕获特定窗口内容。但需注意,命令行工具对动态内容(如视频播放)支持较差,且需手动调整窗口位置以确保完整性。
七、游戏栏录制功能的拓展应用
Windows 10游戏栏(Win+G)除录制视频外,亦可生成截图:
- 按下Win+G打开游戏栏,点击“相机”图标。
- 选择“捕获模式”中的“手动”选项。
- 调整截图区域后,通过“滚动捕获”功能逐屏截取。
该方法支持高帧率(如60FPS)截图,适合游戏界面或动画演示。但默认保存路径为VideosCaptures文件夹,需手动拼接多张图片为长图。性能消耗较高,不建议用于普通文档处理。
八、云服务的跨平台同步方案
通过云存储服务(如OneDrive、Google Drive)实现多设备协作:
- 在手机端使用“扫描全能王”拍摄文档,上传至云端。
- PC端访问链接,利用浏览器扩展(如Firefox的Page Shot)生成完整长图。
- 通过Microsoft Lens应用直接拍摄白板或纸质文件,自动矫正为PDF并分享。
该方案突破单一设备限制,适合移动办公场景。但需注意网络稳定性与隐私权限设置,避免敏感数据泄露。
在Windows 10环境下,截取长图的方法选择需综合考虑效率、精度与使用场景。系统原生工具适合轻度需求,但操作繁琐;浏览器扩展与专业软件则在自动化与功能性上更具优势。未来随着微软对“截图工具”的持续更新(如加入滚动捕获选项),用户操作体验有望进一步提升。对于开发者而言,结合WinUI 3.0的API可自定义更高效的截图插件,例如通过XAMLCanvas实现动态内容渲染。无论选择何种方案,建议定期备份重要截图至本地或云端,避免因系统故障导致数据丢失。














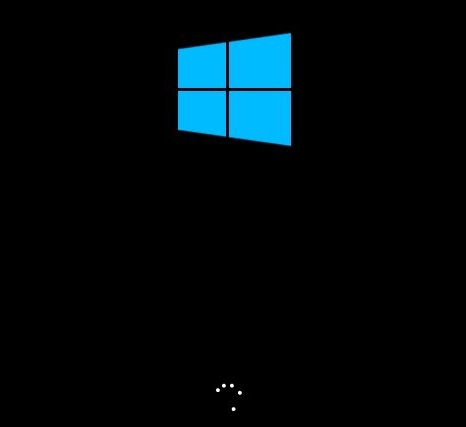
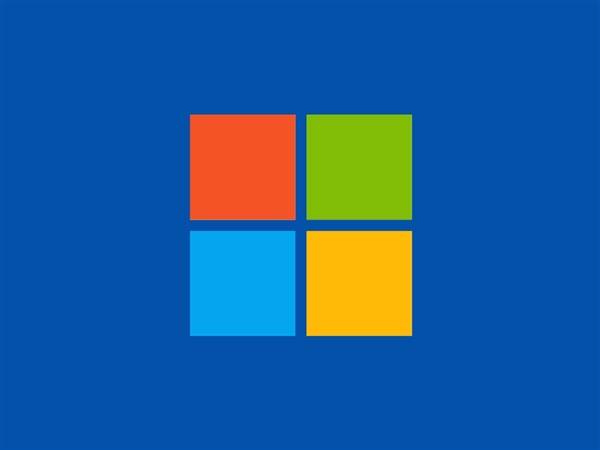
发表评论