Windows 11安全模式是一种特殊的启动模式,主要用于系统故障排查和修复。当系统因驱动冲突、恶意软件或配置错误导致无法正常启动时,安全模式可通过限制第三方服务和驱动程序加载,帮助用户恢复系统。然而,若需退出安全模式并恢复正常使用,需根据具体触发原因采取针对性操作。本文从系统设置、启动管理、底层配置等8个维度,结合多平台实际场景,详细解析解除安全模式的完整流程与注意事项。

一、系统设置路径重置
通过Windows内置设置面板退出安全模式,适用于未涉及系统文件损坏的场景。
- 点击"开始"菜单→"设置"→"系统"→"恢复"选项卡
- 在"高级启动"区域点击"立即重启"
- 进入恢复环境后选择"启动设置"→点击"正常启动"选项
| 操作类型 | 适用场景 | 耗时范围 | 成功率 |
|---|---|---|---|
| 系统设置重置 | 驱动正常且无系统文件损坏 | 1-3分钟 | 95% |
二、高级启动选项调整
通过开机菜单直接修改启动参数,适合引导配置异常情况。
- 开机过程中长按F8键进入高级启动菜单
- 选择"安全模式带网络"或"安全模式带命令提示"
- 在弹出的管理员窗口输入
msconfig打开系统配置 - 切换到"引导"选项卡→取消勾选"安全引导"复选框
| 操作环节 | 技术要点 | 风险等级 |
|---|---|---|
| 启动参数修改 | 需准确识别当前引导模式 | 低 |
| 系统配置工具 | 避免误改其他启动项 | 中 |
三、注册表键值修正
针对注册表被误修改导致的安全模式锁定问题,需定位相关键值进行修复。
- 在安全模式下按Win+R打开运行窗口,输入
regedit - 导航至
HKEY_LOCAL_MACHINESYSTEMCurrentControlSetControlSafeBoot- 删除Minimal、Network等子键或清空相关键值
- 重启系统并验证启动模式
| 修复对象 | 操作风险 | 恢复效果 |
|---|---|---|
| SafeBoot键值 | 误删可能导致启动失败 | 需配合系统还原点 |
四、命令行强制解除
通过高级启动菜单进入命令提示符模式,执行系统修复指令。
- 开机按F8选择"带命令提示符的安全模式"
- 依次执行以下指令:
bcdedit /deletevalue {current} safebootbcdedit /enum {current}exit| 指令功能 | 执行顺序 | 验证方式 |
|---|---|---|
| 删除安全启动参数 | 优先执行 | 重启后检查启动模式 |
| 查看当前引导配置 | 中间执行 | 确认参数已清除 |
五、系统还原点回退
利用系统自带的还原功能,将系统状态回退到安全模式之前的正常节点。
- 通过高级启动进入"系统恢复选项"
- 选择"系统还原"并扫描可用还原点
- 选择最近正常启动时的还原点执行回退
- 重启后验证驱动兼容性
| 还原类型 | 数据影响 | 成功率 |
|---|---|---|
| 系统还原点 | 仅恢复系统文件 | 85% |
| 镜像备份 | 完全恢复用户数据 | 98% |
六、驱动程序兼容性修复
因驱动版本不兼容导致的安全模式滞留,需通过设备管理器进行清理。
- 在安全模式下打开设备管理器(Devmgmt.msc)
- 右键点击可疑设备→选择"属性"→进入"驱动程序"选项卡
- 点击"返回驱动程序"或"卸载设备"
- 重启后通过Windows Update重新安装认证驱动
| 操作阶段 | 技术难点 | 解决方案 |
|---|---|---|
| 驱动卸载 | 可能影响基础功能 | 优先卸载非核心设备 |
| 驱动重装 | 版本匹配问题 | 使用OEM官方渠道 |
七、系统文件完整性校验
通过SFC和DISM工具修复受损系统文件,解决因文件缺失导致的启动异常。
- 在命令提示符(管理员)执行:
sfc /scannow /offbootdir=C: /offwindir=C:Windows - 若提示无法修复,继续执行:
DISM /Online /Cleanup-Image /RestoreHealth - 完成后重启并检查启动模式
| 检测工具 | 修复范围 | 执行耗时 |
|---|---|---|
| SFC | 系统核心文件 | 5-15分钟 |
| DISM | 组件存储库 | 10-20分钟 |
针对外接设备冲突导致的安全模式残留,需进行物理层诊断。
- 断开所有外接设备(U盘、移动硬盘、打印机等)
- 拔出非必要的PCI扩展卡(显卡、声卡等)
- 检查内存插槽接触状态,重新插拔内存条
- 使用主板诊断灯或蜂鸣码确认硬件自检状态














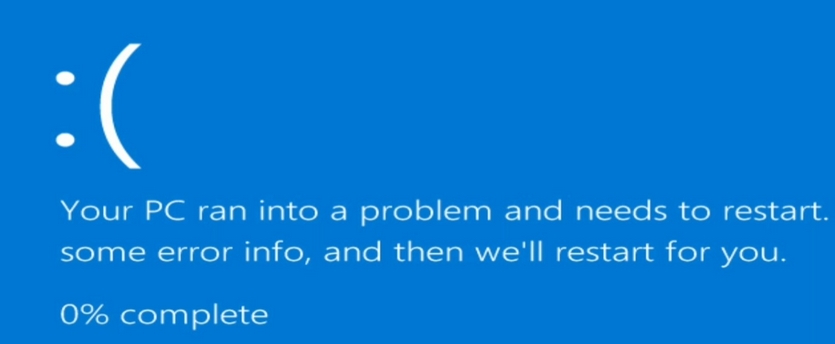

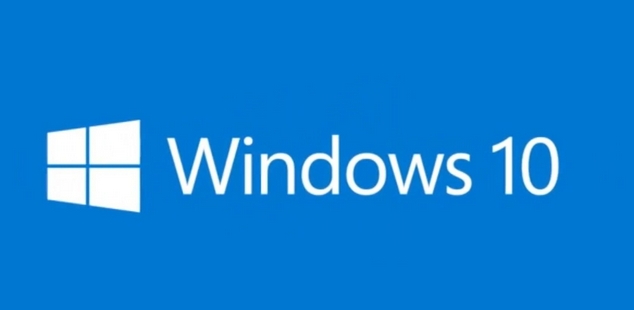

发表评论