在Windows 10操作系统中安装无线网卡是保障设备网络连接能力的重要环节,其操作涉及硬件识别、驱动匹配、系统兼容性等多个技术层面。随着硬件迭代与系统更新,安装流程需兼顾传统PCIe网卡、USB外接设备及集成式无线模块的差异性。本文将从硬件检测、驱动获取、安装方式、故障诊断等八个维度展开分析,并通过对比表格直观呈现不同场景下的操作要点。
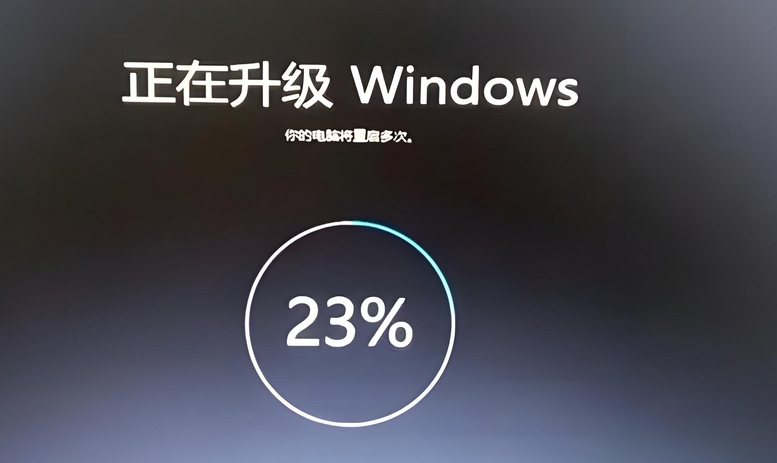
一、硬件兼容性验证
安装前需确认无线网卡与主板接口(如PCIe x1插槽)、电源供给能力及系统支持情况。例如,M.2接口的NGFF协议需匹配主板芯片组,USB网卡需注意2.0/3.0接口带宽差异。
| 对比项 | PCIe无线网卡 | USB无线网卡 | 集成式无线模块 |
|---|---|---|---|
| 接口类型 | x1/x4 PCIe插槽 | USB 2.0/3.0接口 | 主板M.2/Mini PCIe插槽 |
| 供电需求 | 需主板PCIe供电 | USB接口供电 | 主板直接供电 |
| 性能上限 | 支持802.11ac/ax | 受限USB带宽 | 与主板设计相关 |
二、驱动程序获取路径
驱动来源直接影响安装成功率与功能完整性,需优先通过厂商官网下载对应型号驱动。若设备无品牌标识,可尝试万能驱动或Windows Update自动更新。
| 驱动类型 | 适用场景 | 获取渠道 | 版本特性 |
|---|---|---|---|
| 厂商定制驱动 | 已知品牌型号设备 | 官网服务区 | 优化性能/专属功能 |
| Windows通用驱动 | 未知设备/紧急修复 | 设备管理器自动搜索 | 基础通信功能 |
| 第三方驱动工具 | 批量部署/驱动缺失 | Driver Booster类软件 | 多版本兼容包 |
三、安装流程标准化步骤
物理安装需断电操作,驱动安装建议采用干净启动模式。对于免驱设备,系统通常可自动完成配置;复杂设备需手动指定INF文件路径。
- 关闭系统并断开电源
- 插入网卡并固定(PCIe卡需完全入槽)
- 进入BIOS检查网络启动项
- 开机后触发驱动安装向导
- 手动指定驱动文件夹(如需)
- 重启完成硬件初始化
四、系统设置关键参数
安装后需在网络适配器属性中配置WLAN自动切换、节能模式等选项。高级用户可通过WLAN SNMP监控流量数据。
| 设置项 | 功能说明 | 推荐值 |
|---|---|---|
| 802.11协议 | 无线标准选择 | |
| 信道带宽 | 频段占用优化 | |
| 节能模式 | 电源策略调节 |
五、故障诊断矩阵
安装失败多因驱动不匹配或硬件冲突,需通过设备管理器代码、系统日志定位问题。典型错误包括代码43(驱动问题)、代码10(硬件冲突)。
| 故障现象 | 可能原因 | 解决方案 |
|---|---|---|
| 黄色感叹号标记 | 驱动未数字签名 | |
| 网络图标红叉 | IP冲突/服务未启动 | |
| 速度显示1Mbps | 2.4G频段拥堵 |
六、多平台安装差异对比
桌面版与笔记本版Windows 10在驱动加载机制上存在差异,UEFI启动模式可能限制旧版驱动安装。
| 对比维度 | 桌面版系统 | 笔记本系统 | IoT物联网设备 |
|---|---|---|---|
| 驱动签名要求 | 可强制跳过 | 默认开启强制 | |
| 热插拔支持 | 需手动重启 | 自动识别 | |
| 高性能优先 |
七、安全防护注意事项
安装驱动时需警惕捆绑软件,建议取消勾选安装向导中的附加工具选项。企业环境应通过WSUS分发统一部署驱动。
- 禁用驱动包自带的第三方软件
- 使用哈希值校验驱动文件完整性
- 在虚拟机环境测试可疑驱动
- 配置防火墙入站规则限制驱动下载源
八、性能优化进阶方案
通过任务计划程序定时清理临时网络配置文件,启用接收窗口自动调整提升吞吐量。支持蓝牙的双模网卡需在设备管理器禁用冗余协议。
| 优化项 | 调节方法 | 效果指标 |
|---|---|---|
| 天线增益设置 | 修改注册表Rada gain值 | |
| 帧聚合配置 | 开启Ampdu功能 | |
| 频段智能切换 | 配置Profile优先级 |
从硬件适配到系统调优,Windows 10无线网卡安装涉及计算机体系结构的多个层面。随着Wi-Fi 6E、蓝牙5.3等新技术普及,未来安装流程将更趋智能化,但基础原理仍围绕驱动匹配与资源分配展开。掌握本文所述的检测方法、故障判定技巧及性能调优手段,可有效应对从入门级USB网卡到企业级ACX无线套件的全场景安装需求。值得注意的是,微软持续更新的硬件兼容性列表与驱动签名机制,要求技术人员保持对系统底层架构的敏感度,特别是在处理老旧设备与最新系统的兼容问题时,需综合运用设备ID查询、离线驱动注入等进阶技术。最终实现稳定高效的无线网络连接,仍需建立在严谨的硬件验证与科学的配置管理基础之上。














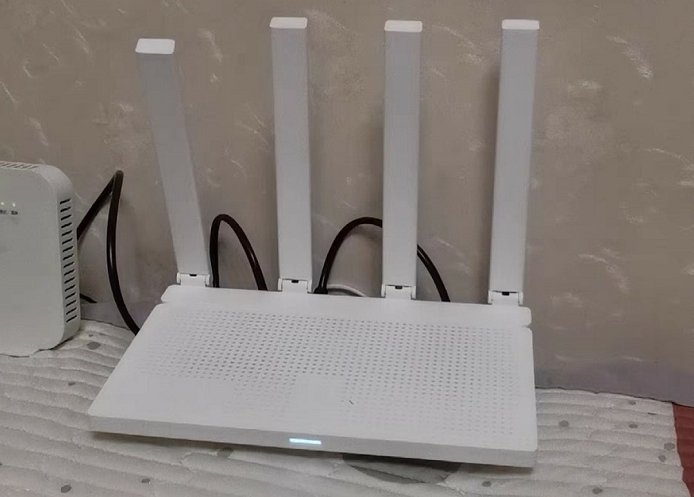
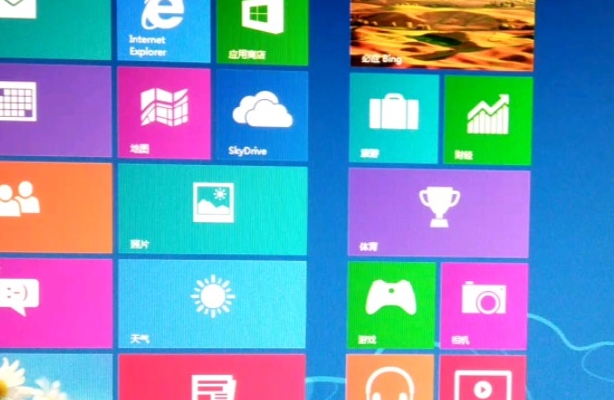
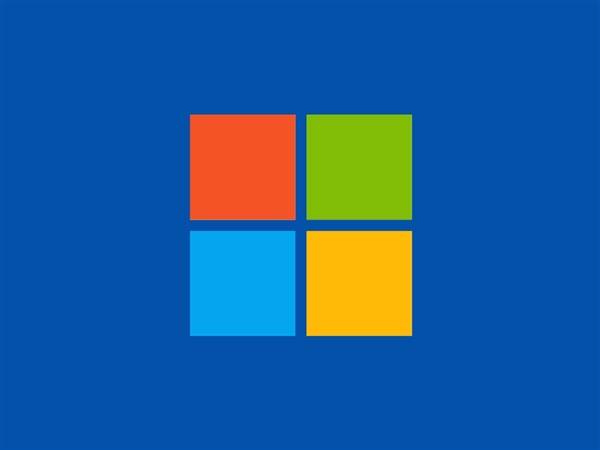

发表评论