对于新手而言,重装Windows 10系统是一项看似复杂但实际可操作的任务。其核心流程包括备份数据、制作安装介质、设置BIOS启动项、完成系统安装及后续驱动配置等环节。尽管操作步骤较多,但通过规范化的工具和清晰的操作指引,普通用户完全可以独立完成。需要注意的是,重装系统会清除系统盘(通常为C盘)的所有数据,因此数据备份是首要任务。此外,需根据电脑硬件特性(如UEFI/Legacy启动模式)选择正确的安装方式,并提前准备可靠的安装介质。本文将从八个关键维度展开分析,结合多平台实际场景,帮助新手规避常见风险并高效完成系统重装。

一、重装前的核心准备工作
重装系统前需完成数据备份、硬件兼容性检查及安装工具准备。以下是关键步骤的对比分析:
| 项目 | 操作要点 | 注意事项 |
|---|---|---|
| 数据备份 | 通过外部硬盘、U盘或云存储(如OneDrive、百度网盘)备份文档、图片、视频等个人文件 | 避免备份系统盘(C盘)中的临时文件或程序缓存 |
| 硬件兼容性 | 访问微软官方网站查询设备是否支持Win10,重点关注CPU、显卡、网卡等核心硬件 | 部分老旧设备可能缺乏Win10驱动支持 |
| 安装工具准备 | 准备8GB以上容量U盘或空白DVD,下载微软官方Media Creation Tool制作安装介质 | 避免使用第三方工具以防捆绑恶意软件 |
数据备份是防止丢失的核心步骤,建议采用“本地+云端”双重备份策略。例如,将重要文件复制到移动硬盘后,再上传至云存储。若电脑已无法正常启动,可通过Linux PE系统(如Rufus制作的启动盘)直接拷贝数据。
二、安装介质制作与启动设置
安装介质的制作需根据电脑启动模式(UEFI或Legacy)选择对应方案。以下是不同工具的对比:
| 工具类型 | 适用场景 | 优缺点 |
|---|---|---|
| 微软Media Creation Tool | UEFI/Legacy启动均可,官方推荐 | 操作简单,但需联网下载约4GB镜像文件 |
| Rufus+ISO镜像 | 需手动下载ISO镜像,适合高级用户 | 可自定义分区格式(如NTFS/FAT32) |
| 第三方PE工具(如微PE) | 需修复系统或清理病毒时使用 | 可能存在捆绑广告,安全性依赖下载渠道 |
制作完成后,需进入BIOS/UEFI设置启动顺序。UEFI机型需选择带有“UEFI”标识的U盘选项,而Legacy机型则需选择“USB HDD”模式。部分电脑可通过快捷键(如F12、Esc)直接调出启动菜单,无需进入BIOS。
三、系统安装流程与分区策略
安装过程中需注意分区方案的选择,以下是三种常见方案的对比:
| 分区类型 | 适用场景 | 优缺点 |
|---|---|---|
| 单分区(仅系统盘) | 低容量硬盘或极简用户需求 | 管理方便,但数据与系统共存风险高 |
| 多分区(系统+数据盘) | 需要分离系统与个人文件 | 便于备份,但需手动分配容量 |
| 系统保留分区+主分区 | UEFI机型默认方案 | 兼容Secure Boot,但占用额外空间 |
安装时建议选择“自定义安装”,手动删除原有系统分区后新建主分区。若硬盘支持NVMe协议,需在BIOS中开启相关选项以提升性能。安装完成后,首次启动需耐心等待驱动自动安装,切勿强制重启。
四、驱动程序安装与系统优化
系统安装完成后,需优先安装硬件驱动。以下是不同驱动来源的对比:
| 驱动来源 | 适用场景 | 风险提示 |
|---|---|---|
| 设备管理器自动搜索 | 大多数主流硬件(如Intel/AMD/NVIDIA) | 可能存在版本过时问题 |
| 品牌官网下载 | 笔记本或组装机专属驱动 | 需准确识别硬件型号 |
| 第三方驱动工具(如驱动总裁) | 快速批量安装 | 可能携带推广软件 |
驱动安装完成后,需通过“设置→更新与安全”检查系统更新,建议关闭“自动重启”选项以避免频繁打断工作。此外,可启用Windows Defender防火墙并关闭不必要的后台服务(如Superfetch、IPv6协议)以提升性能。
五、数据迁移与软件重装
系统安装完毕后,需将备份的数据迁移至新系统。以下是不同迁移方式的效率对比:
| 迁移方式 | 速度 | 适用场景 |
|---|---|---|
| 手动复制粘贴 | 慢(依赖硬盘速度) | 小量文件或无网络环境 |
| 局域网共享传输 | 中等(千兆网络约100MB/s) | 大量文件且新旧电脑在同一网络 |
| 云存储同步(如Google Drive) | 快(取决于带宽) | 跨设备迁移或无外部存储设备 |
软件重装时,建议优先安装系统必备工具(如浏览器、输入法),再逐步恢复常用软件。对于绿色版软件(如解压即用的程序),可直接复制到新系统运行,无需重新安装。
六、系统设置与隐私保护
新系统需调整多项设置以满足个性化需求。以下是关键设置项的说明:
- 电源管理:在“控制面板→电源选项”中选择“高性能”模式以提升响应速度,但需平衡续航需求。
- 隐私设置:进入“设置→隐私”关闭位置追踪、诊断数据发送等非必要选项。
- 虚拟内存:右键“此电脑→属性”手动设置页面文件大小,建议设置为物理内存的1.5-2倍。
- 自动更新:在“设置→更新与安全”中选择“暂停更新”,避免频繁重启影响工作。
此外,建议创建系统还原点(右键“计算机→属性→系统保护”),以便回滚到初始状态。对于需要多用户使用的场景,可通过“设置→账户”添加本地账户并设置权限。
七、常见问题与故障排除
新手在重装过程中可能遇到以下问题,需针对性解决:
| 问题现象 | 可能原因 | 解决方案 |
|---|---|---|
| 安装界面卡在Logo | 启动模式不匹配(UEFI/Legacy混淆) | 重新制作兼容启动模式的U盘 |
| 蓝屏提示INACCESSIBLE_BOOT_DEVICE | 分区格式错误或硬盘接口未开启 | 检查BIOS中的AHCI/NVMe选项并重建分区 |
| 安装后无法联网 | 缺少网卡驱动或驱动版本不兼容 | 使用手机热点下载驱动精灵离线版 |
若遇到激活问题,可通过“设置→更新与安全→激活”连接微软账户或输入数字许可证。对于OEM预装系统,需保留原厂恢复分区或使用SLIC工具注入证书。
八、后续维护与长期建议
系统重装完成后,需建立定期维护习惯以延长使用寿命。以下是核心建议:
- 备份策略:每月自动备份重要文件夹至外部硬盘或云存储,使用Windows自带的“备份与还原”工具。
- 磁盘清理:定期运行“磁盘清理”工具删除临时文件,并手动清理浏览器缓存。
- 软件管理:避免安装多个同类软件(如多个杀毒软件),优先选择绿色版或便携版程序。
- 硬件检测:每年检查硬盘健康度(使用CrystalDiskInfo)、清理风扇灰尘以防止过热。
对于技术进阶用户,可学习使用DISM命令行工具修复系统组件,或通过WSL(Windows Subsystem for Linux)扩展开发能力。同时,关注微软官方更新日志,及时升级关键补丁以防范安全风险。
综上所述,重装Windows 10系统需要新手在每一步操作中兼顾数据安全、硬件兼容性和操作规范性。通过合理选择工具、细化分区策略、严格遵循安装流程,即使零基础用户也能顺利完成。值得注意的是,重装系统仅为解决问题的“最后一招”,日常使用中更应注重数据备份习惯和系统维护意识。未来随着技术发展,UEFI普及、云重装系统等趋势将进一步降低操作门槛,但用户仍需掌握基础原理以应对多样化需求。最终,技术能力的提升不仅依赖于单次实践,更需要持续学习硬件知识、网络配置及安全防护技能,从而在数字化环境中游刃有余。














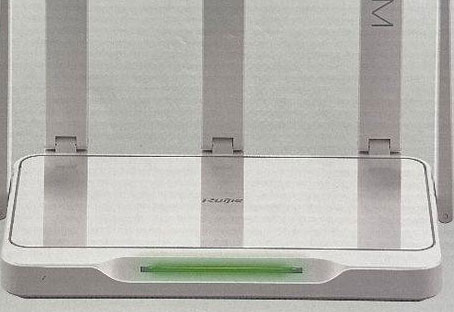


发表评论