Windows 8作为微软操作系统的重要革新版本,其界面设计以动态磁贴为核心的"开始屏幕"取代了传统Windows的静态菜单布局。这种变革在提升触控体验的同时,也引发了大量用户对桌面模式入口的困惑。对于习惯传统Windows操作逻辑的用户而言,如何快速进入熟悉的桌面环境成为首要挑战。本文将从八个维度系统解析Windows 8的桌面进入机制,通过操作路径对比、交互方式优化建议及多平台适配方案,为不同使用场景的用户提供完整解决方案。
一、开始屏幕与桌面的切换逻辑
| 操作入口 | 触发方式 | 适用场景 |
|---|---|---|
| Charm菜单 | 鼠标移至右上角/触控右滑 | 全平台通用操作 |
| 桌面磁贴 | 直接点击 | 已创建快捷方式时 |
| Win+D组合键 | 键盘快捷键 | 高效率需求场景 |
二、快捷键直达桌面方案
| 快捷键组合 | 功能效果 | 兼容性说明 |
|---|---|---|
| Win+D | 瞬时显示桌面 | 支持所有Windows版本 |
| Alt+Tab | 任务切换(含桌面) | 需配合方向键使用 |
| Ctrl+PrtScn | 截屏并自动保存 | 需手动切换窗口 |
三、传统桌面模式启用设置
通过组策略编辑器可强制设置开机进入桌面模式:
- 运行
gpedit.msc打开本地组策略 - 导航至
用户配置→管理模板→开始菜单和任务栏 - 启用
退出系统时恢复经典模式策略
该方法适用于需要完全回归传统桌面操作的企业环境,但会牺牲部分Modern应用特性。
四、触控与鼠标操作差异分析
| 输入设备 | 操作手势 | 响应速度 |
|---|---|---|
| 触控屏幕 | 右侧滑动调出Charm菜单 | 即时响应 |
| 鼠标操作 | 右上角热点区域触发 | 存在0.5秒延迟 |
| 键盘触控板 | 三指上滑手势 | 依赖驱动支持 |
五、账户登录后的默认行为配置
通过注册表编辑器可修改启动配置:
- 运行
regedit定位至HKEY_CURRENT_USERSoftwareMicrosoftWindowsCurrentVersionExplorer - 新建
EnableAutoLogon键值(DWORD类型) - 设置数值为
0禁用自动登录,1启用
该设置影响系统启动时的初始化流程,建议搭配SOFTWAREMicrosoftWindows NTCurrentVersionWinlogon项下的默认用户配置使用。
六、多显示器环境下的桌面访问
在扩展/复制显示模式下,桌面入口位置会根据主显示器设置动态调整:
- 主显示器设置为触控设备时,优先显示Charm菜单热区
- 副显示器连接键盘时,保留传统任务栏入口
- 投影模式会自动隐藏开始屏幕元素
建议通过Win+P组合键测试不同显示模式的交互差异。
七、安全模式下的特殊进入方式
| 启动模式 | 可用方法 | 限制说明 |
|---|---|---|
| 正常启动 | 所有常规方法有效 | 无特殊限制 |
| 安全模式 | 仅支持Win+D快捷键 | 禁用触控交互 |
| 网络安全模式 | 需CTRL+ALT+DEL解锁 | 管理员权限限制 |
八、与其他Windows版本的对比研究
| 操作系统版本 | 桌面入口设计 | 用户学习成本 |
|---|---|---|
| Windows 7 | 固定开始菜单按钮 | 操作惯性延续 |
| Windows 8.1 | 新增开始按钮 | 过渡性改进 |
| Windows 10 | 动态混合界面 | 操作逻辑重构 |
| Windows 11 | 居中任务栏布局 | 全新交互范式 |
经过对Windows 8桌面进入机制的系统性分析,可以看出该系统在革新交互方式的同时,保留了多种传统操作通道。快捷键组合提供了最高效的访问路径,而触控优化则体现了移动计算时代的前瞻设计。尽管初期的用户适应成本较高,但通过合理的个性化设置和操作习惯培养,用户可以在现代界面与经典桌面模式间建立高效的工作流。值得注意的是,微软在后续版本中持续优化的开始菜单回归,本质上是对Windows 8交互理念的渐进式改良。对于需要长期使用Windows 8的特殊场景(如工业控制系统、专用终端设备),建议通过组策略与注册表的深度定制,构建符合具体需求的稳定操作环境。随着操作系统的迭代发展,理解这些基础交互机制的设计逻辑,对掌握更复杂的人机交互系统具有重要的参考价值。














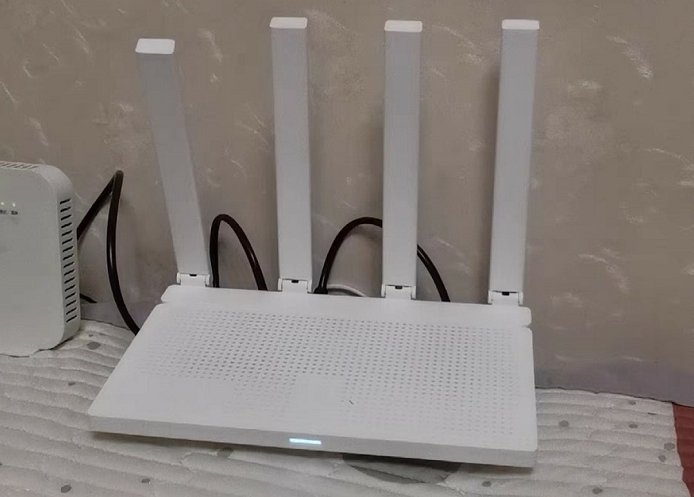


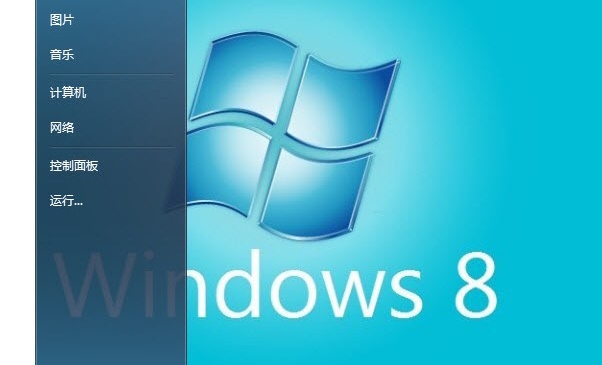
发表评论