在Windows 7操作系统中,共享打印机的设置涉及网络配置、权限管理及系统服务等多个环节。其核心目标是通过局域网实现多设备对同一打印机的访问,需兼顾安全性与易用性。该过程需注意防火墙规则、网络发现功能及用户权限分配,同时需适配不同版本的操作系统客户端。尽管Windows 7界面较为传统,但其共享逻辑仍具备参考价值,尤其适用于老旧设备或特定企业环境。以下从八个维度详细解析其设置流程与注意事项。

一、共享前的网络环境准备
共享打印机依赖稳定的局域网环境,需确保以下条件:
- 所有设备处于同一网段(如192.168.1.x)
- 路由器未阻断TCP/UDP的445、139、137端口
- 关闭第三方杀毒软件的局域网防护
| 网络类型 | 适用场景 | 配置要求 |
|---|---|---|
| 工作组网络 | 无域控的小型办公环境 | 需手动设置固定IP |
| 域环境网络 | 企业级统一管理场景 | 依赖域控制器权限 |
| 家庭网络 | 个人设备互联 | 建议启用网络发现 |
二、打印机主机端的共享设置
在连接打印机的Windows 7电脑(主机)上执行以下操作:
- 进入控制面板 > 设备和打印机,右键单击目标打印机,选择属性。
- 切换至共享选项卡,勾选共享这台打印机,输入共享名称(如HP_LaserJet)。
- 点击其他驱动程序,安装客户端所需驱动(XP/Win7/Win10可选)。
关键验证点:共享名称需符合NetBIOS命名规则,避免特殊字符。
三、客户端添加共享打印机的方法
在其他设备上安装打印机时,可选择两种方式:
| 连接方式 | 操作步骤 | 适用系统 |
|---|---|---|
| 网络搜索 | 通过\主机IP共享名访问 | Windows全系列 |
| 本地安装驱动 | 运行主机下载的.inf文件 | 跨平台(需手动配置) |
| 浏览器输入地址 | 访问http://主机IP:631 | 支持IPP协议的设备 |
推荐优先使用网络搜索功能,可自动匹配驱动版本。
四、防火墙与网络发现配置
Windows防火墙可能拦截打印服务,需进行专项配置:
- 进入高级设置 > 入站规则,新建端口规则,开放TCP 445/9100端口。
- 启用网络发现与文件打印共享(控制面板→网络和共享中心)。
- 关闭第三方安全软件的局域网防护(如360天盾)。
注意:企业级防火墙需同步开放相应端口。
五、权限管理与用户认证
共享打印机的访问控制分为两个层级:
| 权限类型 | 设置路径 | 作用范围 |
|---|---|---|
| 打印机共享权限 | 右键共享→高级共享 | 全局访问控制 |
| NTFS文件权限 | C:WindowsSystem32spoolPRINTERS文件夹 | 文档存储安全 |
| 用户组策略 | 计算机管理→本地用户和组 | 批量账户管理 |
建议为不同部门创建独立用户组,分配打印配额。
六、驱动兼容性处理方案
解决跨版本系统驱动问题的核心方法:
- 在主机端预先部署多版本驱动(其他驱动程序)
- 客户端安装通用打印驱动(如XPSP3驱动包)
- 使用打印迁移工具导出配置文件
| 客户端系统 | 驱动获取方式 | 注意事项 |
|---|---|---|
| Windows XP | 主机端额外安装.inf文件 | 需关闭驱动签名强制 |
| Windows 10 | 自动下载最新驱动 | 可能触发安全警告 |
| Linux系统 | 安装CUPS+Foomatic驱动 | 需手动指定PPD文件 |
七、常见故障诊断流程
按以下顺序排查问题:
- Ping主机IP测试网络连通性
- 检查打印机状态是否为就绪
- 确认共享名称拼写正确(区分大小写)
- 查看主机端服务中的Print Spooler是否启动
- 在客户端运行sconfig命令刷新设置
典型错误代码:0x00000709(默认打印机冲突)、0x000006BA(驱动不兼容)。
八、安全加固与维护策略
提升共享安全性的关键措施:
- 设置IP访问黑名单(如192.168.1.100)
- 启用SSL加密传输(需安装数字证书)
- 定期清理打印队列残留文档
- 使用组策略限制非管理员安装驱动
维护建议:每月检查系统更新,每季度测试备份恢复流程。
通过上述八个维度的系统化配置,可在Windows 7环境中构建稳定的打印机共享体系。实际操作中需特别注意权限分层管理与驱动兼容性问题,前者可通过用户组策略精细化控制,后者则依赖主机端的多版本驱动预部署。对于混合操作系统环境,建议采用通用打印驱动结合手动配置的方式,以平衡功能性与安全性。定期维护方面,除常规的队列清理外,还应关注系统日志中的打印相关事件,提前预警硬件故障。此外,随着网络安全要求的提高,建议逐步过渡至支持双向认证的打印服务器架构,但需权衡老旧设备的适配成本。最终,合理的拓扑设计与规范的操作流程是保障共享打印服务长期稳定运行的核心要素。














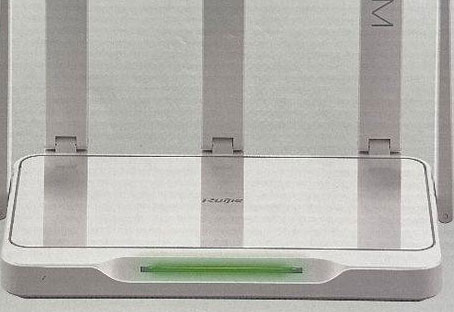



发表评论