在Windows 11操作系统中,录屏功能的实现方式与存储路径因具体工具和方法而异。系统自带的Xbox Game Bar、PowerPoint录制功能、浏览器插件或第三方软件均可能产生不同格式的录屏文件,其存储位置既包含默认路径也支持用户自定义设置。由于Windows 11强调多平台兼容性(如桌面端、触屏设备、游戏场景等),录屏文件的存储逻辑需结合系统设置、应用权限及硬件特性综合分析。例如,通过Xbox Game Bar录制的游戏视频默认存储在“音乐”文件夹,而PowerPoint生成的课件录像则保存在对应PPT文件目录中。此外,第三方工具如OBS Studio或NVIDIA ShadowPlay可能将文件存放在安装目录或用户指定路径,进一步增加了查找的复杂性。本文将从系统工具、第三方软件、云存储等八个维度,结合多平台实际使用场景,全面解析Win11录屏视频的存储位置与管理策略。

一、系统自带工具录屏文件存储路径
Windows 11内置的录屏功能主要通过Xbox Game Bar实现,其默认存储路径为:
| 工具名称 | 默认存储路径 | 文件格式 | 修改路径方式 |
|---|---|---|---|
| Xbox Game Bar | 音乐Captures | MP4 | 设置 → 游戏 → 捕获 > 保存位置 |
| PowerPoint录制 | PPT文件所在目录 | AVC1(兼容MP4) | 不可修改,随PPT保存 |
| 语音录音程序 | 音乐录音 | WAV/MP3 | 设置 → 声音 → 存储位置 |
Xbox Game Bar的路径可通过系统设置调整,但PowerPoint录制文件始终与原始文档绑定,适合教学场景的本地化管理。
二、第三方软件录屏文件存储特征
第三方工具如OBS Studio、Bandicam、NVIDIA ShadowPlay等,其存储逻辑差异显著:
| 软件名称 | 默认路径 | 格式支持 | 跨平台同步 |
|---|---|---|---|
| OBS Studio | 安装目录obs-studiorecords | FLV/MP4/MKV | 需手动配置云存储 |
| Bandicam | 安装目录BDCAMVideo | AVI/MP4 | 支持自动上传FTP |
| NVIDIA ShadowPlay | 音乐NVIDIAShadowPlay | MP4/MOV | 依赖GeForce Experience账户 |
此类软件通常允许自定义路径,但未修改时可能因安装位置不同(如C盘或D盘)导致查找困难,建议安装后立即检查默认目录。
三、浏览器插件与网页录屏存储规则
通过浏览器插件(如Loom、Screencastify)或网页自带的录屏功能(如Chrome高级设置)生成的文件,其存储路径分两类:
| 工具类型 | 存储位置 | 云端关联 | 文件格式 |
|---|---|---|---|
| 浏览器本地插件 | 下载插件名称Records | 可选同步至Google Drive | WEBM/MP4 |
| 网页在线录屏 | 临时下载文件夹 | 强制上传至服务商云端 | MP4 |
网页录屏文件多为临时文件,关闭页面后可能被自动删除,需及时保存至本地磁盘。
四、移动端与跨设备同步场景
Windows 11与手机/平板的录屏文件可通过以下方式交互:
| 设备类型 | 默认路径 | 同步方式 | 格式限制 |
|---|---|---|---|
| 安卓手机(Link to Windows) | 手机内部存储Phone_Screenshots | OneDrive自动同步 | MP4 |
| iPhone(iCloud集成) | 文件录屏 | iCloud Drive映射至PC | MOV |
| Surface平板(ARM版) | 音乐SurfaceCaptures | 同一微软账户共享 | MP4 |
跨设备同步依赖云服务,若未开启相关功能,文件仅保留在本地,需手动复制至共享文件夹。
五、企业环境下的特殊存储策略
在域控网络或企业版Windows 11中,录屏文件可能受以下策略限制:
| 策略类型 | 影响范围 | 典型路径 | 绕过方法 |
|---|---|---|---|
| 文件夹重定向 | 音乐Captures → 网络共享盘 | \ServerShareRecords | 本地缓存后二次上传 |
| 组策略限制 | 禁用Xbox Game Bar | 仅允许特定工具 | 使用绿色版第三方软件 |
| 数据加密策略 | 存储路径强制加密 | BitLocker保护分区 | 需管理员解密权限 |
企业用户需注意合规性,避免将敏感录屏文件存储在个人云盘或未加密区域。
六、不同录屏模式的性能与存储关联
录屏文件的大小和存储效率与录制模式密切相关:
| 录制模式 | 码率控制 | 典型文件大小 | 存储推荐 |
|---|---|---|---|
| 全屏高清(Xbox Game Bar) | 最高60Mbps | 1分钟约45MB | SSD磁盘 |
| 窗口模式(OBS) | 可自定义(如10Mbps) | 1分钟约8MB | 机械硬盘 |
| 仅音频(语音录音程序) | 192kbps | 1分钟约1.3MB | 任意存储介质 |
高帧率或4K录制可能产生超大文件,需提前清理存储空间或更改保存位置至大容量分区。
七、故障排查与异常存储案例
当录屏文件未出现在预期路径时,需排查以下可能性:
| 问题现象 | 可能原因 | 解决方案 | 预防措施 |
|---|---|---|---|
| Xbox录屏文件不显示 | UAC权限限制或存储路径错误 | 以管理员身份运行游戏栏 | 定期检查设置完整性 |
| 第三方软件文件丢失 | 卸载时未保留数据 | 恢复注册表或数据救援 | <更换前手动备份目录 |
| 云同步文件损坏 | 网络中断导致半上传 | 校验MD5值后重新同步 | 启用断点续传功能 |
异常存储问题多与权限、网络或软件冲突相关,建议录制重要内容时开启实时备份。
八、存储路径优化与管理建议
为高效管理录屏文件,可采取以下策略:
| 优化方向 | 具体措施 | 适用场景 | 工具推荐 |
|---|---|---|---|
| 路径统一化 | 将所有录屏文件重定向至D:VideosRecordings | 多工具混用环境 | Symbolic Link Generator |
| 自动分类 | 按日期+工具名称创建子文件夹 | 频繁录制需求 | Everything搜索+批处理脚本 |
| 容量监控 | 设置存储阈值警报(如剩余10%空间) | 长时间录制项目 | SpaceSniffer可视化工具 |
合理的存储规划可避免磁盘爆满或文件混乱,尤其适用于需要长期归档的教学、游戏直播等场景。
从系统工具到第三方软件,Windows 11的录屏文件存储逻辑体现了多平台适配与用户自定义的平衡。默认路径的设计兼顾了基础功能与便捷访问,但同时也暴露了跨设备同步、企业策略限制等潜在问题。用户需根据实际需求选择工具并优化存储策略:例如,追求低延迟可选择NVIDIA ShadowPlay并指定高速SSD路径,而教学场景则适合PowerPoint内嵌录制以避免文件丢失。未来,随着云存储与边缘计算的发展,录屏文件的管理可能进一步向自动化同步、AI分类方向演进,但本地存储路径的透明化与可控性仍是基础保障。建议用户定期梳理录屏文件,结合加密、备份及路径标准化措施,以应对多平台协作中的数据安全与效率挑战。














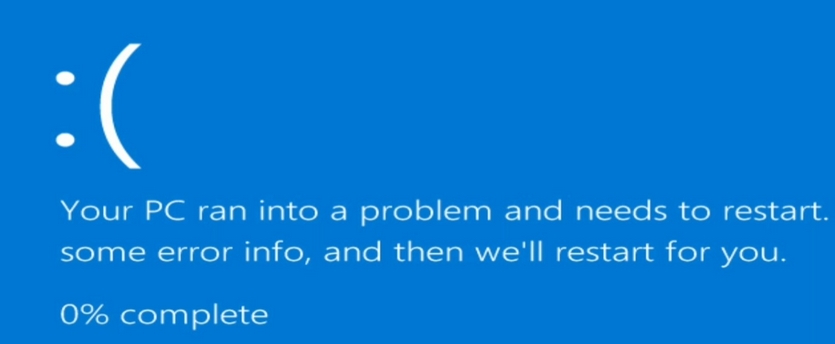



发表评论