在Windows 7操作系统中,打开电脑终端(命令提示符或PowerShell)是日常系统维护、故障排查及高级操作的重要入口。其实现方式多样,既包含传统快捷键、开始菜单等基础操作,也涉及组策略、注册表等深层系统配置。不同方法在操作效率、权限要求及适用场景上存在显著差异。例如,快捷键组合可快速调出基础终端,而组策略或注册表修改则能实现定制化终端配置。此外,第三方工具和脚本自动化方式为进阶用户提供了更灵活的选择。本文将从八个维度全面剖析Win7终端打开方法,结合操作步骤、权限需求及风险评估,为用户提供系统性的技术参考。
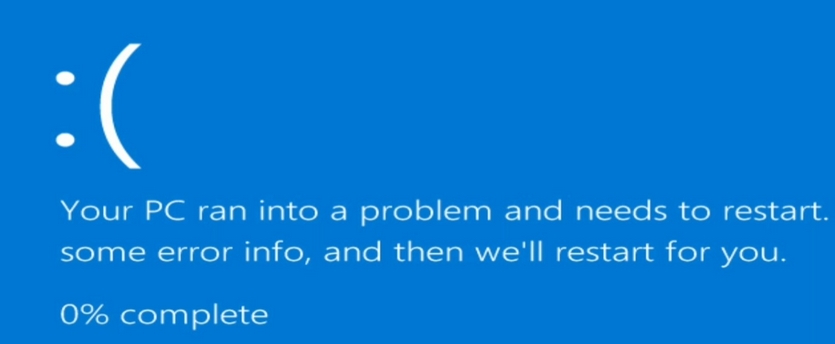
一、快捷键组合调用终端
操作步骤与适用场景
通过键盘快捷键可直接调出命令提示符或PowerShell窗口。
- 基础快捷键:按下Ctrl+R或Win+R打开“运行”对话框,输入
cmd或powershell后回车。此方法适用于普通用户快速访问基础终端。 - 纯键盘操作:连续按Ctrl+Shift+Esc启动任务管理器,通过“文件”->“新建任务”输入
cmd。适合鼠标失效时的应急操作。 - 安全模式快捷键:在开机时按F8进入安全模式,选择“带命令提示符的安全模式”。用于系统故障时修复操作。
该方法优势在于操作简单,但需注意普通终端默认为非管理员权限,执行敏感操作需手动提升权限。
二、开始菜单路径访问
菜单层级与搜索功能
通过开始菜单可定位终端程序,分为以下两种路径:
| 访问方式 | 操作步骤 | 权限限制 |
|---|---|---|
| 经典菜单导航 | 点击“开始”->“所有程序”->“附件”->选择命令提示符或PowerShell。 | 默认以当前用户权限运行,需右键选择“以管理员身份运行”提升权限。 |
| 搜索栏直达 | 在开始菜单搜索框输入cmd或powershell,直接启动程序。 | 支持直接右键菜单选择“以管理员身份运行”。 |
此方法适合不熟悉快捷键的用户,但需注意经典菜单可能因系统定制被修改或隐藏。
三、运行对话框高级调用
参数配置与权限控制
通过“运行”对话框(Win+R)可灵活配置终端参数:
| 输入命令 | 功能说明 | 权限要求 |
|---|---|---|
cmd | 打开标准命令提示符,默认路径为%SystemRoot%system32。 | 普通用户权限 |
powershell | 启动PowerShell终端,支持更复杂的脚本操作。 | 普通用户权限 |
cmd /k | 保持窗口开启,执行后不自动关闭。 | 同上 |
cmd /c dir | 执行命令后立即关闭窗口(如执行dir)。 | 同上 |
若需管理员权限,可在对话框中输入cmd后按住Ctrl+Shift再回车,或通过右键菜单选择“以管理员身份运行”。
四、组策略强制配置
系统级终端策略调整
通过组策略可修改终端默认行为,适合企业批量管理:
- 按下Win+R输入
gpedit.msc打开组策略编辑器。 - 导航至“用户配置”->“管理模板”->“系统”->“阻止访问命令提示符”。
- 双击策略项,选择“已禁用”可恢复终端正常使用;选择“已启用”可完全禁止终端访问。
此方法需管理员权限,且仅适用于专业版及以上版本的Win7。修改后需重启生效,风险在于误操作可能导致系统无法通过终端修复。
五、注册表键值修改
终端程序路径自定义
通过修改注册表可变更终端程序路径或添加自定义命令:
| 注册表项 | 修改内容 | 效果说明 |
|---|---|---|
HKEY_LOCAL_MACHINESOFTWAREMicrosoftWindowsCurrentVersionApp Pathscmd.exe | 修改“默认”值为其他程序路径(如PowerShell)。 | 将cmd命令指向替代程序。 |
HKEY_CURRENT_USERSoftwareMicrosoftCommand Processor | 添加AutoRun键值,设置终端启动时自动执行的命令。 | 例如设置AutoRun为echo Offline,每次启动终端会输出提示。 |
修改前需备份注册表,避免系统崩溃。此方法适合高级用户,但存在误改导致终端功能异常的风险。
六、命令提示符快捷方式
桌面图标与右键菜单优化
通过创建快捷方式可实现一键直达终端:
- 桌面快捷方式:右键桌面->“新建”->“快捷方式”,输入
cmd.exe或powershell.exe,命名为“终端”并拖拽至任务栏固定。 - 右键菜单集成:在文件夹中创建
.bat文件,内容为cmd.exe /k "cd %V",可右键文件夹直接打开终端并定位到当前路径。 - 发送到菜单扩展:将终端快捷方式复制到
%AppData%MicrosoftWindowsSendTo文件夹,实现右键“发送到”菜单快速调用。
此方法可大幅提升操作效率,但需注意快捷方式目标路径是否正确,避免指向无效程序。
七、第三方工具辅助
增强型终端工具对比
部分工具可提供更强大的终端功能:
| 工具名称 | 核心功能 | 权限要求 |
|---|---|---|
| Admin CMD | 无需手动提升权限,默认以管理员身份运行终端。 | 需安装时授权管理员权限。 |
| PowerCMD | 集成多标签页、Unix风格命令兼容及脚本调试功能。 | 普通用户权限即可运行。 |
| Console | 支持多配置文件切换、历史记录同步及快捷键自定义。 | 依赖系统终端组件,无额外权限需求。 |
第三方工具适合追求高效操作的用户,但需注意软件来源安全性,避免下载捆绑恶意程序的工具。
八、脚本自动化调用
批处理与快捷指令实现
通过脚本可自动化终端调用流程:
- 批处理文件:创建
.bat文件,写入start cmd.exe,双击即可启动新终端窗口。 - VBS脚本调用:编写
.vbs脚本,例如:
可绕过部分限制直接启动终端。Set WshShell = CreateObject("WScript.Shell") WshShell.Run "cmd.exe", 1, True - 快捷指令整合:将脚本绑定至快捷键(如Ctrl+Alt+C),通过AutoHotkey等工具实现一键触发。
脚本方法灵活性高,但需具备基础编程知识,且可能被杀毒软件误判为威胁。
深度对比表格
| 维度 | 快捷键调用 | 开始菜单访问 | 组策略配置 |
|---|---|---|---|
| 操作复杂度 | 低(一键完成) | 中(需多级菜单导航) | 高(需熟悉策略路径) |
| 权限控制 | 依赖手动提权 | 支持右键提权 | 全局生效,不可逆 |
| 适用场景 | 快速临时操作 | 常规用户日常使用 | 企业批量管控 |
总结
Windows 7提供多种终端调用方式,用户需根据实际需求选择。快捷键和开始菜单适合日常快速访问,组策略和注册表修改适用于系统级管控,而第三方工具和脚本则满足高效与定制化需求。值得注意的是,提升权限操作需谨慎,避免误改系统文件或执行高危命令。对于普通用户,建议优先使用搜索栏或右键菜单提权;高级用户可通过组策略或脚本优化工作流程。未来若升级至更高版本系统(如Windows 10/11),可探索PowerShell更丰富的功能模块,但Win7环境下仍需依赖传统终端工具。无论采用何种方法,定期备份注册表和重要数据是保障系统安全的基础。
















发表评论