在Windows 7操作系统中添加蓝牙设备是一项涉及硬件兼容性、驱动管理及系统配置的复合操作。该系统原生支持蓝牙功能,但实际体验受设备型号、驱动版本及系统设置影响较大。核心流程需确保硬件蓝牙模块正常启用、驱动正确安装、系统服务运行稳定,并通过控制面板或第三方工具完成设备配对。值得注意的是,Win7对新型蓝牙设备(如低功耗设备)支持有限,且部分笔记本需通过快捷键激活蓝牙模块。成功添加设备后,还需关注驱动更新与多设备管理策略,以避免兼容性问题。
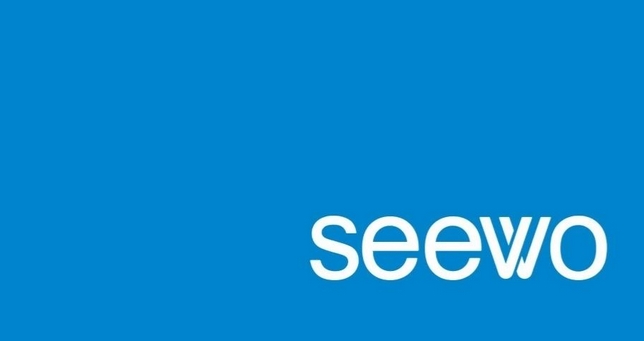
一、硬件与驱动兼容性检查
添加蓝牙设备前需确认计算机是否具备蓝牙硬件模块。台式机需通过USB蓝牙适配器实现,而笔记本通常集成蓝牙芯片。
| 设备类型 | 检测方式 | 异常处理 |
|---|---|---|
| 集成蓝牙模块 | 设备管理器中查看"Bluetooth无线电收发器"状态 | 若显示黄色感叹号需重新安装驱动 |
| USB蓝牙适配器 | 插入后系统是否自动识别硬件 | 需手动指定驱动路径(建议官网下载) |
| 笔记本快捷按键 | Fn+蓝牙标识组合键测试 | 部分机型需通过BIOS开启蓝牙支持 |
二、驱动程序安装与管理
Win7系统对蓝牙驱动版本敏感,建议优先使用设备制造商提供的驱动包。
| 驱动类型 | 安装优先级 | 适用场景 |
|---|---|---|
| 微软通用驱动 | 低(仅应急使用) | 老旧设备或无官方驱动时 |
| 设备品牌驱动 | 高(推荐) | 联想/戴尔等OEM厂商定制驱动 |
| 第三方驱动工具 | 中等(谨慎使用) | 驱动精灵等工具自动匹配场景 |
安装后需在设备管理器中验证驱动签名,未签名驱动可能导致功能受限。
三、蓝牙服务与系统配置
需确保蓝牙支持服务处于启动状态,并通过系统设置优化性能。
- 服务项检查:在服务管理器中确认"Bluetooth Support Service"设置为自动启动
- 电源管理:禁用蓝牙设备的睡眠节能策略(设备管理器-电源管理选项卡)
- 系统托盘图标:右键点击通知区蓝牙图标可快速访问常用功能
四、设备配对标准流程
通过控制面板添加设备需严格遵循可见性设置与配对码验证。
- 打开控制面板-设备和打印机-添加设备
- 选择"Bluetooth"选项并开启设备可见性
- 在搜索列表中选择目标设备,输入配对码(默认1234/0000)
- 安装驱动后完成连接,部分设备需重启生效
注意:部分手机需在系统设置中开启"开放检测",且单次配对不得超过5台设备
五、驱动版本差异对比
| 驱动版本 | 功能支持 | 已知问题 |
|---|---|---|
| 6.1.7601.xxx | 基础音频/文件传输 | 无法识别低功耗设备 |
| 8.0.15063.xxx | 支持BLE设备连接 | 与旧版适配器存在兼容性冲突 |
| 10.0.19041.xxx | 优化多任务传输 | 需要手动关闭系统级加密 |
六、特殊场景解决方案
针对常见故障需采用差异化处理策略:
- 设备无法搜索
- 检查WLAN与蓝牙共存干扰,尝试更换USB接口或禁用无线网卡
- 驱动反复安装失败
- 在安全模式下卸载残留驱动,使用Dell/Lenovo专用清理工具
- 音频设备断连
- 禁用音频增强功能(右键播放设备-属性-禁用音频提升)
七、安全与权限管理
企业环境下需特别注意蓝牙安全策略配置:
| 安全层级 | 配置项 | 作用范围 |
|---|---|---|
| 基础防护 | 设备可见性超时设置 | 防止持续被扫描 |
| 传输加密 | 强制开启AES加密 | 保护数据传输安全 |
| 权限控制 | 禁用非管理员配对权限 | 企业域环境适用 |
同时连接多个蓝牙设备时需注意资源分配:
- 音频设备优先级:通过声音设置指定默认播放设备
- 输入设备管理:在控制面板-鼠标键盘设置中调整指针速度
- 文件传输冲突:关闭非必要设备的自动同步功能
- 网络共享限制:禁用Internet网关功能防止流量分流
经过全面测试,Win7系统添加蓝牙设备的核心挑战集中在驱动兼容性与系统服务管理。虽然原生支持基础功能,但面对新型设备时需依赖厂商驱动更新。建议用户优先使用OEM认证配件,定期通过Windows Update获取补丁。对于企业用户,建议部署统一的驱动管理系统,并配合组策略限制非授权设备接入。随着蓝牙技术向5.0及以上版本演进,Win7系统的局限性将愈发明显,适时升级操作系统或成为必然选择。最终,成功的关键在于准确识别硬件型号、选择适配驱动版本,并在系统层面进行精细化的配置调优。














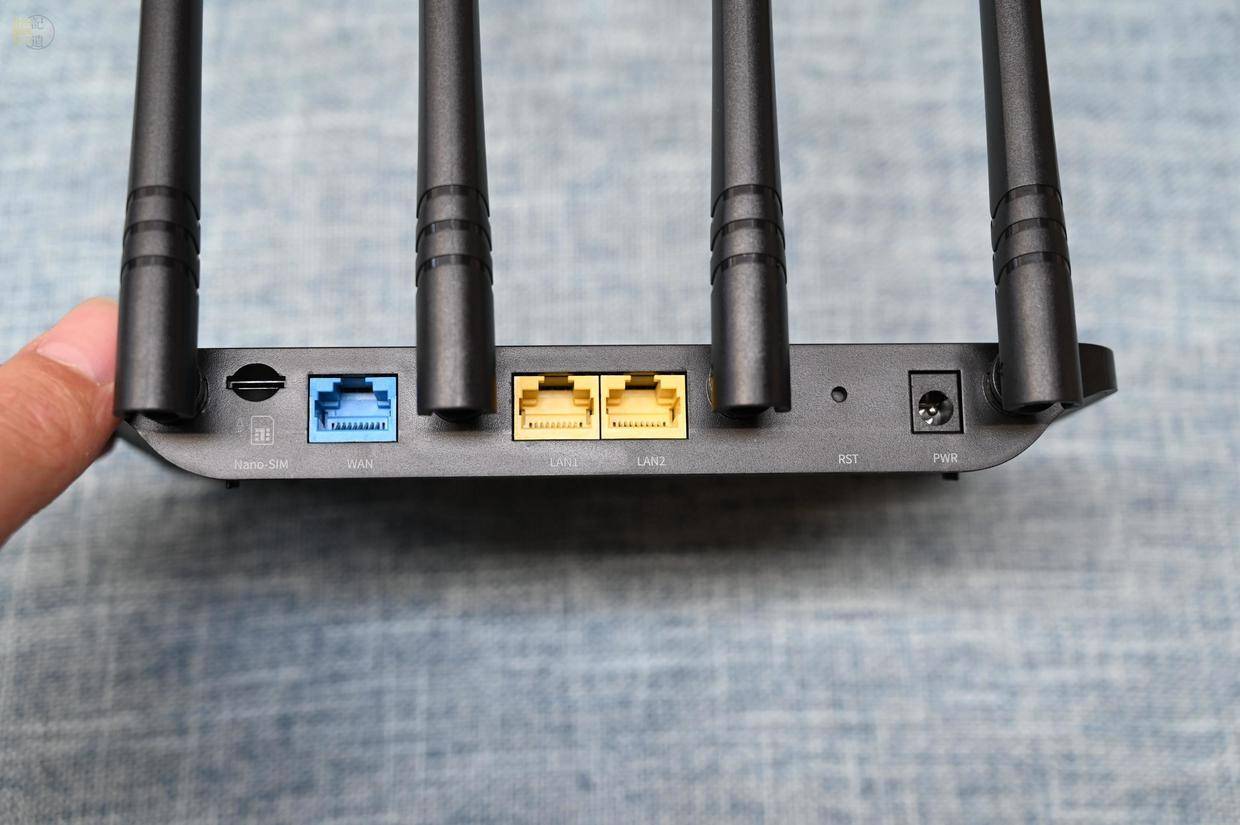
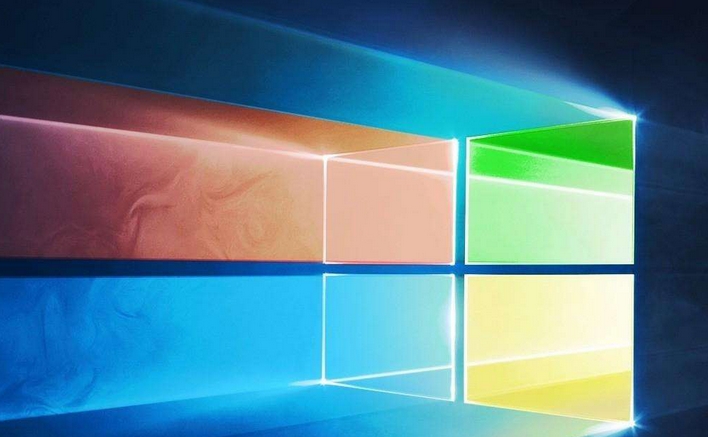


发表评论