在Windows 10系统中录制游戏视频,用户可通过多种方式实现,其核心功能依赖于系统内置的Xbox Game Bar、显卡驱动工具或第三方软件。系统原生的Xbox Game Bar操作便捷,支持快捷键呼出,但功能相对基础;显卡厂商提供的工具(如NVIDIA ShadowPlay、AMD Radeon)则针对硬件优化,适合高帧率录制;第三方软件(如OBS Studio、Bandicam)则提供更丰富的参数调节和输出格式选择。不同方案在录制质量、性能占用、操作门槛等方面存在显著差异,需根据实际需求权衡。例如,Xbox Game Bar适合快速录制轻度内容,而OBS Studio更适合需要多源画面叠加的专业场景。此外,硬件编码(如NVENC/AMF)可降低CPU负载,但可能限制自定义参数。以下从八个维度详细分析各方案的特点与适用场景。
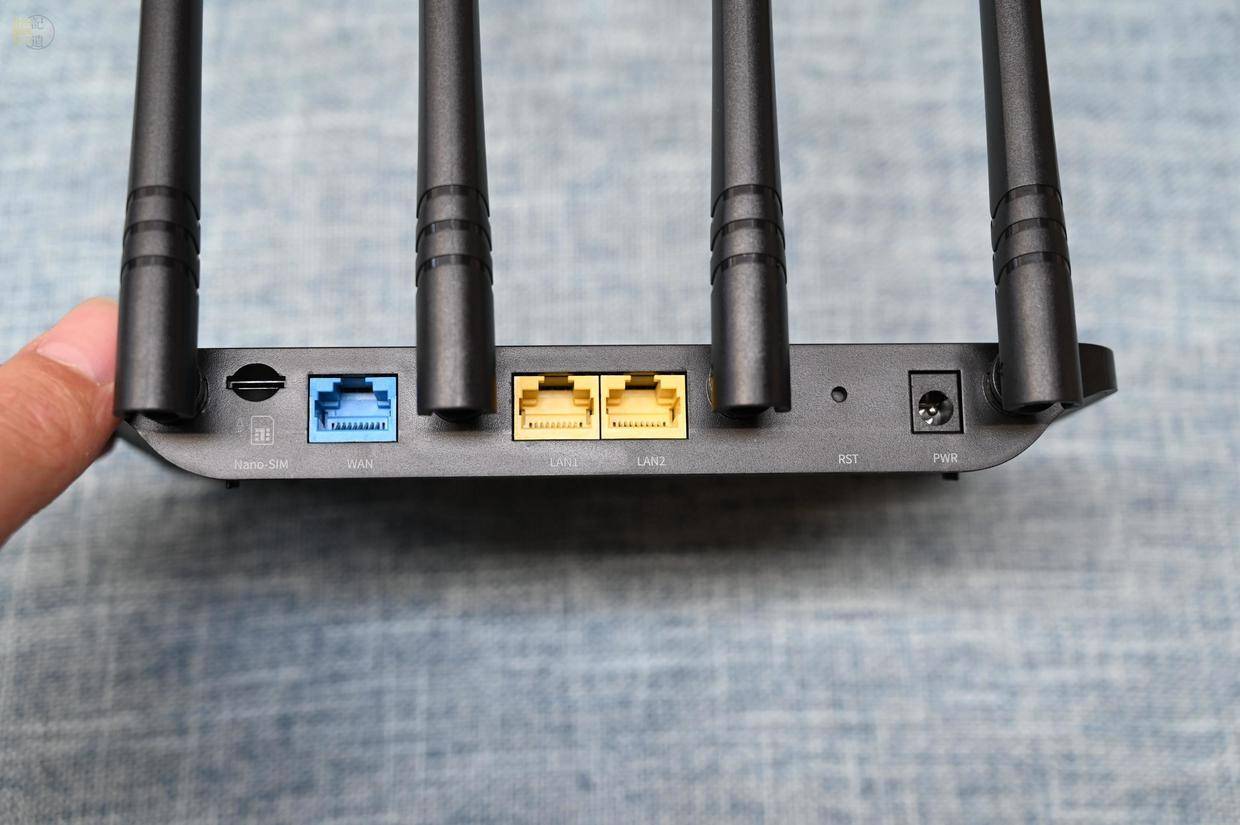
一、系统内置工具:Xbox Game Bar
Windows 10自带的Xbox Game Bar是最直接的录制方式,通过Win+G快捷键呼出界面,支持实时录制、截图及麦克风输入。其优势在于零学习成本,与系统深度整合,但功能较为基础。
| 特性 | 说明 |
|---|---|
| 操作门槛 | 无需安装额外软件,快捷键一键启动 |
| 输出格式 | MP4(H.264编码),固定参数 |
| 性能消耗 | 依赖CPU编码,高分辨率下占用显著 |
二、显卡驱动工具:NVIDIA ShadowPlay
NVIDIA显卡用户可通过GeForce Experience软件启用ShadowPlay,支持硬件加速编码(NVENC)。其特点包括后台连续录制、极低延迟模式,适合捕捉高动态游戏画面。
| 特性 | 说明 |
|---|---|
| 编码模式 | 可选硬件编码(NVENC)或软件编码 |
| 画质控制 | 支持Bitrate自定义,最高8K@60FPS |
| 资源占用 | 硬件编码时CPU占用低于5% |
三、显卡驱动工具:AMD Radeon
AMD用户可通过Radeon Software使用ReLive功能,支持VSR超分辨率技术提升画质。其亮点包括自定义录制区域、移动端同步控制,但缺乏硬件编码支持。
| 特性 | 说明 |
|---|---|
| 画质增强 | VSR可提升720P至1080P观感 |
| 延迟表现 | 软件编码延迟约1-2帧 |
| 移动端控制 | 通过AMD Link App远程启停录制 |
四、第三方软件:OBS Studio
开源软件OBS Studio支持多场景切换、音视频同步调整,适合专业内容制作。通过插件可扩展直播推流、浏览器源采集等功能,但需手动配置参数。
| 特性 | 说明 |
|---|---|
| 输出灵活性 | 支持MKV/FLV/MP4等多格式 |
| 性能优化 | 需手动启用硬件编码(需Intel/NVIDIA/AMD支持) |
| 场景管理 | 可预设多个录制布局快速切换 |
五、第三方软件:Bandicam
付费软件Bandicam以低资源占用著称,支持4K@120FPS录制,可自定义录制区域并添加实时标注。其优势在于对DirectX/OpenGL游戏的兼容性优化。
| 特性 | 说明 |
|---|---|
| 压缩效率 | 相同画质下文件体积比Xbox小30%-50% |
| 硬件加速 | 自动调用GPU编码(需Intel QSV/NVENC) |
| 价格策略 | 个人版约$39,终身授权 |
六、音频同步与质量控制
游戏录制需注意音视频同步问题,Xbox Game Bar默认捕获系统音频,若需独立麦克风输入需在设置中启用。第三方软件(如OBS)可分别调节游戏声音与麦克风音量,避免爆音。画质控制方面,建议平衡Bitrate(如45Mbps@1080P)与文件大小,开启V-Sync防止画面撕裂。
七、性能影响与硬件要求
录制过程中CPU与GPU负载显著增加,Xbox Game Bar在1080P录制时可能导致帧率下降20%-30%。使用硬件编码(如NVENC)可将CPU占用从40%降至10%以下,但需GTX 10系列以上显卡支持。内存占用方面,OBS Studio在多场景切换时可能消耗8-12GB RAM,需预留充足资源。
八、存储管理与后期处理
游戏视频文件通常较大(1分钟1080P@60FPS约500MB),建议提前清理磁盘空间并启用存储感知功能。后期处理可使用Adobe Premiere或剪映进行剪辑,若需压缩可转为H.265编码(同画质减小50%体积)。云存储上传时建议分段压缩,避免网络中断导致数据丢失。
在实际选择时,需综合考虑录制目的与硬件条件。例如,休闲玩家可直接使用Xbox Game Bar快速记录精彩时刻;追求极致画质的创作者应搭配OBS Studio与硬件编码;而AMD平台用户若需超分辨率增强,则优先选择Radeon ReLive。值得注意的是,部分工具(如ShadowPlay)在录制时会自动关闭其他后台进程以保障性能,可能影响多任务操作。未来随着AV1编码普及,预计录制效率将进一步提升,但当前仍需依赖硬件支持。无论选择何种方案,建议定期测试不同画质设置下的帧率表现,并保留原始录像文件以便二次创作。


















发表评论