Windows 8作为微软经典操作系统之一,其多显示器设置功能兼具灵活性与实用性。用户可通过系统原生设置或显卡控制面板实现外接显示器的扩展、复制或主屏切换,但实际操作中需结合硬件接口类型、驱动程序版本及显示模式需求进行差异化配置。该系统支持HDMI、VGA、DisplayPort等多种接口,并能自动识别分辨率,但在复杂场景下(如多显卡混合使用)仍需手动调试。值得注意的是,Win8对触控操作的优化使其在平板电脑外接显示器时具备独特优势,而传统键鼠操作则更依赖图形化界面导航。整体而言,设置流程虽逻辑清晰,但不同硬件组合可能引发兼容性问题,需通过系统更新与驱动优化确保稳定性。
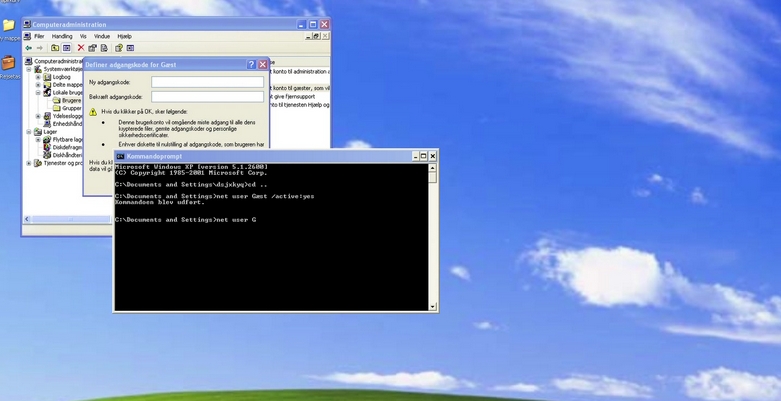
一、系统原生设置路径与基础操作
Windows 8提供图形化显示设置面板,用户可通过以下步骤完成基础配置:
- 右键桌面空白处选择“屏幕分辨率”
- 在“多个显示器”下拉菜单选择“扩展这些显示器”或“复制这些显示器”
- 通过拖动编号图标调整主/副屏位置关系
- 点击“应用”保存设置
| 操作步骤 | 功能说明 | 注意事项 |
|---|---|---|
| 右键调出菜单 | 快速访问显示设置入口 | 需禁用触屏优化模式 |
| 多屏模式选择 | 扩展/复制/仅第二屏 | 游戏场景建议复制模式 |
| 图标拖动排序 | 定义物理屏幕位置 | 需与实际摆放一致 |
二、显卡控制面板深度配置
不同品牌显卡需调用专属控制面板实现高级功能,以下为三类主流显卡的配置差异:
| 显卡类型 | 控制面板入口 | 特色功能 |
|---|---|---|
| Intel核显 | 控制面板→显示→多屏 | 快速启用/禁用副屏 |
| AMD显卡 | Catalyst Control Center | 旋转角度预设/3D立体同步 |
| NVIDIA显卡 | NVIDIA Control Panel | Surround Circle/多屏拼接 |
三、物理连接接口特性对比
| 接口类型 | 最大分辨率 | 音频支持 | 热插拔性能 |
|---|---|---|---|
| HDMI 1.4 | 4K@30Hz | 8声道音频 | 即插即用 |
| DisplayPort 1.2 | 4K@60Hz | 无内置音频 | 需重启识别 |
| VGA | 1920×1080 | 模拟信号传输 | 需手动检测 |
四、显示模式场景化应用
Windows 8提供三种核心显示模式,适用场景对比如下:
| 模式类型 | 适用场景 | 典型操作 |
|---|---|---|
| 扩展模式 | 多任务处理/设计绘图 | 拖拽窗口跨屏排列 |
| 复制模式 | 演示展示/游戏投影 | 保持双屏内容同步 |
| 仅第二屏 | 隐私保护/专注工作 | 主屏关闭副屏独立 |
五、分辨率与刷新率调试技巧
外接显示器需匹配最佳显示参数,关键步骤包括:
- 进入“屏幕分辨率”→“高级设置”查看数字
- 对比显示器说明书标注的标准分辨率
- 在显卡控制面板强制设定刷新率(建议60Hz以上)
- 使用“测试”按钮预览效果
注意:4K显示器需启用HDMI 2.0或DP 1.4接口,否则可能限制为1080P输出。
六、主副屏功能优先级设置
通过以下操作可定义屏幕角色:
- 在显示设置面板点击目标屏幕编号
- 勾选“这是我的主显示器”选项
- 调整任务栏显示位置(仅适用于扩展模式)
多屏环境下建议将主屏保留系统托盘,副屏专用于程序窗口,避免通知遮挡。
七、多任务窗口管理策略
Win8引入“分屏视图”特性,支持:
- 拖动窗口至屏幕边缘自动占位50%宽度
- 按住Win+方向键强制划分四宫格布局
- 在Charms边栏选择“填充”实现多窗平铺
效率提升技巧:将常用程序固定在开始屏幕,通过鼠标滑移快速跨屏启动。
八、兼容性问题诊断与解决
常见故障及解决方案:
| 故障现象 | 可能原因 | 解决方法 |
|---|---|---|
| 副屏无信号 | 接口松动/驱动未安装 | 重新插拔+设备管理器扫描 |
| 分辨率异常 | EDID识别失败 | 手动指定标准分辨率 |
| 闪烁黑屏 | 刷新率不匹配 | 降低至60Hz基础值 |
在经历硬件连接、系统配置、驱动调试的完整流程后,Windows 8的多屏环境呈现出高度可定制的特性。用户既可通过简单的图形界面实现基础分屏,也能利用显卡控制面板解锁旋转显示、画幅比例调节等进阶功能。值得注意的是,系统对混合显卡架构的支持存在局限性,例如Intel集显与NVIDIA独显共存时可能出现识别延迟,此时需优先禁用板载输出。在生产力场景中,扩展模式显著提升多文档处理效率,而游戏或影视场景则更适合复制模式。随着设备迭代,现代操作系统已实现更智能的热插拔识别,但Win8时代仍需依赖手动设置确保显示参数精准匹配。总体而言,该操作系统的多屏方案平衡了易用性与专业性,既满足普通用户的双屏办公需求,也为设计师等专业群体保留了深度调优空间。未来技术演进中,动态插拔响应速度和跨平台协议兼容性将成为核心优化方向,而Win8在此领域的探索为后续系统发展奠定了重要基础。


















发表评论