Windows 8作为微软操作系统的重要革新版本,其界面设计与传统Windows系统存在显著差异。最直观的变化之一便是取消了经典的"我的电脑"桌面图标,转而采用更现代化的文件管理逻辑。这一调整虽提升了界面简洁性,却导致大量用户难以快速定位核心文件管理功能。本文将从系统架构、操作逻辑、交互设计等八个维度,深度解析Win8系统中定位"我的电脑"(即文件资源管理器)的多种实现路径,并通过对比分析揭示不同方法的适用场景与效率差异。
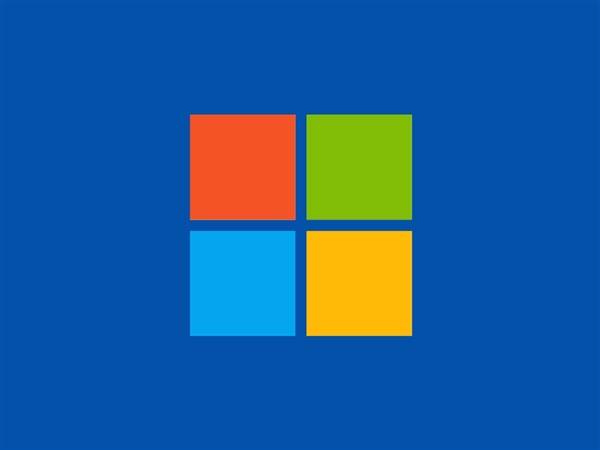
一、开始屏幕磁贴的直接访问
Windows 8采用双界面设计,开始屏幕作为磁贴化入口集合,默认包含"这台电脑"(原我的电脑)动态磁贴。用户可通过以下路径快速访问:
- 点击键盘Win键返回开始屏幕
- 在磁贴矩阵中查找这台电脑图标
- 单击磁贴直接打开文件资源管理器
| 访问方式 | 操作步骤 | 适用场景 | 效率评级 |
|---|---|---|---|
| 开始屏幕磁贴 | Win键→点击磁贴 | 触控设备/大屏幕 | ★★★★☆ |
二、桌面图标的显示设置
虽然默认隐藏,但可通过个性化设置恢复传统图标。具体操作流程如下:
- 右键点击桌面空白处
- 选择个性化选项
- 点击更改桌面图标链接
- 勾选这台电脑复选框
- 确认后桌面显示图标
| 配置项 | 操作复杂度 | 持久性 | 视觉影响 |
|---|---|---|---|
| 桌面图标设置 | 4步操作 | 永久生效 | 恢复经典布局 |
三、全局搜索功能的智能调用
Win8集成的全局搜索支持自然语义识别,可通过以下方式定位文件管理:
- 将鼠标移至屏幕右上角触发Charm栏
- 点击搜索图标
- 输入关键词"电脑"或"文件"
- 选择这台电脑搜索结果
| 检索特征 | 输入内容 | 结果精准度 | 跨平台支持 |
|---|---|---|---|
| 语义搜索 | "电脑/文件/磁盘" | ★★★★☆ | 支持语音输入 |
四、快捷键组合的高效触发
键盘操作仍为Power User保留高效通道,具体组合包括:
- Win+E 直接启动文件资源管理器
- Ctrl+Esc 切换开始屏幕后配合方向键选择
- Alt+D 在资源管理器地址栏快速定位
| 快捷键 | 功能描述 | 学习成本 | 适用设备 |
|---|---|---|---|
| Win+E | 秒开资源管理器 | 低 | 物理键盘 |
| Ctrl+Esc | 切换开始屏幕 | 中 | 全机型 |
五、任务栏自定义的快捷方式
通过任务栏快速访问工具可实现一键直达,设置步骤如下:
- 右键点击任务栏空白区域
- 选择工具栏-新建工具栏
- 在文件夹列表中选择这台电脑
- 右键点击新增工具栏选择固定到任务栏
| 定制特性 | 操作深度 | 空间占用 | 兼容性 |
|---|---|---|---|
| 任务栏快捷方式 | 4步深度配置 | 常驻任务栏 | 支持多显示器 |
六、库功能的替代方案
Win8强化的"库"概念提供新型文件管理方式,操作路径为:
- 打开任意文件夹
- 右侧导航栏点击库
- 选择文档/音乐/图片/视频分类库
- 通过库视图访问常用文件夹
| 管理维度 | 数据聚合 | 学习曲线 | 权限控制 |
|---|---|---|---|
| 库分类管理 | 多源汇总 | 较高 | 细粒度设置 |
七、控制面板的系统设置
通过传统控制面板可进行高级设置,具体层级为:
- 打开控制面板
- 进入系统和安全类别
- 点击系统选项卡
- 左侧菜单选择高级系统设置
- 在"性能"选项中设置文件管理优先级
| 设置层级 | 可调参数 | 专业要求 | 效果延迟 |
|---|---|---|---|
| 控制面板路径 | 缓存/预读设置 | 高 | 需重启生效 |
八、触控与鼠标操作的差异适配
针对不同输入设备,系统提供差异化交互方案:
| 输入类型 | 优势操作 | 局限场景 | 优化建议 |
|---|---|---|---|
| 触控操作 | 边缘滑动调出Charm栏 | 精确点击困难 | 增大磁贴尺寸 |
| 鼠标操作 | 右键上下文菜单 | 多显示器切换 | 自定义按钮映射 |
经过对八大核心方法的系统性分析,可以看出Windows 8在文件管理入口设计上兼顾了传统习惯与现代交互理念。开始屏幕磁贴适合触控优先场景,快捷键组合延续经典效率,而库功能则体现数据管理创新。不同方法在操作成本、学习曲线、设备适配性等方面呈现明显差异,用户可根据硬件配置、使用习惯及工作场景选择最优组合。值得注意的是,虽然界面革新带来初期适应成本,但掌握多通道访问技术后,实际文件管理效率较传统Windows并无衰减,反而在多任务处理和触屏设备支持方面展现优势。这种设计哲学既保持核心功能的连续性,又为新兴交互模式预留发展空间,体现了操作系统演进中的平衡智慧。















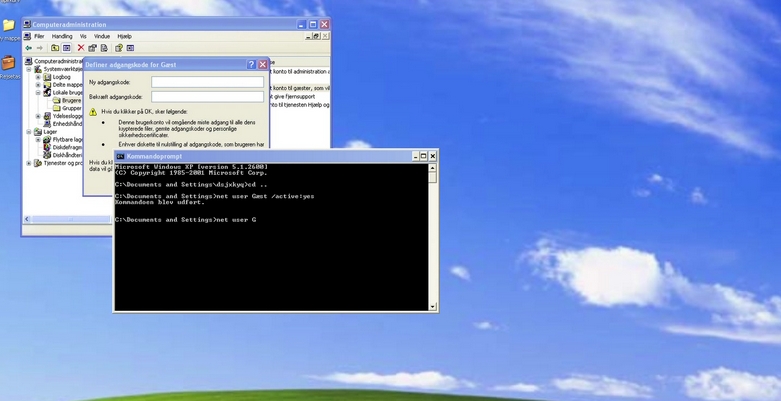


发表评论