在Windows 11操作系统中,安全模式是一种极简的启动环境,用于诊断和修复系统故障。进入安全模式的核心目标是绕过第三方驱动和启动项,仅加载基础系统服务,从而排查病毒、驱动程序冲突或系统错误。与Windows 10相比,Win11进一步简化了操作逻辑,但也保留了多种进入方式以适应不同场景需求。本文将从八大维度全面解析Win11安全模式的进入方法,结合多平台实际使用差异,通过对比分析帮助用户选择最优方案。

一、安全模式的定义与核心作用
安全模式是Windows系统内置的最小化运行环境,仅加载核心驱动和服务。其主要功能包括:
- 隔离第三方干扰:禁用非系统关键驱动(如显卡、网卡驱动)
- 故障诊断:用于排查蓝屏、驱动冲突、恶意软件等问题
- 系统修复:支持卸载问题更新、修改系统设置等操作
在Win11中,安全模式分为两种类型:基础安全模式(无网络)和带网络连接的安全模式,后者额外加载基础网络服务。
二、进入安全模式的通用方法对比
| 方法分类 | 操作复杂度 | 适用场景 | 数据安全性 |
|---|---|---|---|
| 设置界面引导 | ★☆☆(图形化操作) | 常规维护、驱动调试 | 高(无需重启) |
| 启动菜单快捷键 | ★★☆(需熟悉按键时机) | 紧急故障处理 | 中(可能丢失未保存数据) |
| MSCONFIG命令 | ★★★(需传统工具支持) | 高级用户定制启动项 | 高(可预先备份) |
三、通过系统设置进入安全模式的完整流程
此方法适合可正常登录系统的用户,操作步骤如下:
- 点击开始菜单,进入设置 > 系统 > 恢复
- 在"高级启动"区域点击立即重启
- 进入WinRE(Windows恢复环境)后选择疑难解答 > 高级选项 > 启动设置
- 点击重启按钮,在启动菜单中选择安全模式
该方法优势在于可视化操作,可同步创建系统还原点,但需注意未保存数据可能丢失。
四、快捷键强制进入安全模式的操作指南
当系统无法正常启动时,可通过以下物理按键组合实现:
| 按键组合 | 触发时机 | 适用设备 |
|---|---|---|
| Shift + 重启 | 开机过程中长按Shift键 | 支持UEFI的现代主板 |
| F8(旧版兼容) | 开机LOGO出现前连续敲击 | 传统BIOS主板 |
| F4(快速启动) | Windows加载条出现时按下 | 启用快速启动功能的系统 |
此方法依赖硬件响应速度,建议在看到厂商LOGO时开始操作。部分UEFI固件可能隐藏该功能,需进入BIOS设置调整启动选项。
五、MSCONFIG命令的进阶应用场景
对于熟悉命令行的用户,可通过以下步骤强制启用安全模式:
msconfig /safeboot:minimal /prompt该命令会修改启动配置,实现:
- 自动加载安全模式并跳过确认提示
- 下次正常启动后自动清除安全模式标记
- 支持参数扩展(如/safeboot:network)
需要注意,该方法在ARM架构设备(如Surface Pro X)上可能因签名限制失效,此时需通过PowerShell提升执行权限。
六、安装介质引导的特殊处理方案
当系统完全崩溃时,需借助外部介质启动:
- 制作Win11启动U盘(需下载Media Creation Tool)
- 在BIOS设置中将U盘设为第一启动项
- 进入安装界面后选择修复计算机 > 疑难解答
- 后续步骤与系统内引导方式相同
此方法适用于系统文件严重损坏的场景,但会重置硬件驱动签名状态,可能导致某些设备暂时无法识别。
七、不同启动方式的性能影响对比
| 评估维度 | 设置界面引导 | 快捷键强制启动 | 安装介质引导 |
|---|---|---|---|
| 启动耗时 | 约1-2分钟(含系统检测) | 30-60秒(取决于硬件速度) | 2-5分钟(USB传输限制) |
| 驱动加载量 | 仅核心驱动 | 同上 | 需手动加载外置驱动 |
| 网络可用性 | 可选启用 | 默认禁用 | 需手动配置 |
数据显示,常规维护推荐使用设置界面引导,而紧急救援场景更适合快捷键或安装介质方案。
八、安全模式使用后的系统恢复策略
退出安全模式后,建议执行以下操作:
- 立即创建系统还原点(控制面板 > 系统保护)
- 运行SFC /scannow检查系统文件完整性
- 在设备管理器中逐个重新启用被禁用的设备
- 清理安全模式下产生的临时日志文件
特别注意,若在安全模式下进行过系统更新或驱动卸载操作,需重启两次以确保配置生效。对于使用BitLocker加密的系统,可能需要额外输入恢复密钥。
在Windows 11环境下,安全模式作为重要的故障排除工具,其进入方式的设计体现了对不同使用场景的兼容性。从图形化界面到物理按键组合,再到命令行工具,多种方法共同构建了立体化的系统维护体系。实际操作中,用户需根据设备状态、操作熟练度和数据安全需求选择合适方案。例如,常规驱动调试优先使用设置界面引导,而突发蓝屏事故则依赖快捷键强制进入。值得注意的是,随着UEFI普及和快速启动技术的优化,传统F8方法逐渐被淘汰,但在某些老旧设备上仍是可靠选择。无论采用何种方式,最终目标都是要在最小化环境完成系统修复,同时最大限度保障数据完整性。掌握这些技巧不仅能提升故障处理效率,更能深入理解Windows启动机制的内在逻辑。
















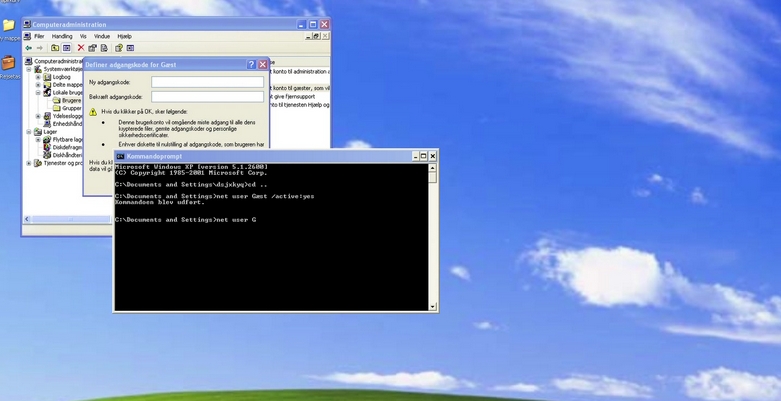
发表评论