在Windows 7操作系统中,调整显示屏亮度是用户日常使用中常见的需求,但其操作方式因硬件配置、驱动程序版本及系统设置差异而存在多种实现路径。由于Windows 7已停止官方支持,部分现代笔记本的专用快捷键或显卡控制面板功能可能受限,导致用户需依赖传统方法或第三方工具。本文将从系统原生功能、硬件驱动、注册表修改等八个维度,结合多平台实际场景,全面解析Win7亮度调节的技术逻辑与操作差异。

一、快捷键调节(Fn+物理按键)
多数笔记本电脑通过Fn+亮度调节键(如F5/F6)实现快速调亮/调暗。该功能依赖键盘驱动与硬件支持,具体按键位置因品牌而异:
| 品牌 | 调亮按键 | 调暗按键 |
|---|---|---|
| 联想 | Fn+↑/F8 | Fn+↓/F7 |
| 戴尔 | Fn+F11 | Fn+F10 |
| 惠普 | Fn+F12 | Fn+F11 |
台式机或部分老旧笔记本若无此功能,需通过其他方式操作。
二、控制面板调节(显示属性)
通过控制面板→外观和个性化→显示→调整亮度,可手动拖动滑块设置亮度值。此方法为系统通用方案,但存在以下限制:
- 仅支持整数百分比调节(如50%、100%)
- 部分显卡驱动会覆盖此设置
- 需管理员权限保存更改
三、显卡控制面板调节
NVIDIA/AMD显卡用户提供了更精细的亮度控制,具体路径差异显著:
| 显卡品牌 | 进入路径 | 特色功能 |
|---|---|---|
| NVIDIA控制面板 | 右键托盘图标→"显示"→"颜色管理" | 支持Gamma值校准、数字振动控制 |
| AMD Catalyst | 桌面右键→"Catalyst Control Center"→"颜色→亮度" | 提供渐变条拖动、预设模式切换 |
| Intel核显 | 控制面板→"图形属性"→"显示" | 仅基础亮度滑块,无附加功能 |
该方法可突破系统默认限制,实现1%级微调,但需显卡驱动完整安装。
四、电源计划关联调节
Windows 7的电源计划(控制面板→电源选项)与亮度存在联动机制:
| 电源方案 | 亮度策略 | 适用场景 |
|---|---|---|
| 平衡模式 | 维持用户自定义亮度 | 日常办公 |
| 节能模式 | 自动降低亮度至80%以下 | 延长电池续航 |
| 高性能模式 | 保持最高亮度输出 | 游戏/设计工作 |
修改电源计划可能导致亮度被强制覆盖,需注意方案切换时的状态保存。
五、显示器OSD菜单调节
对于配备实体按键的显示器,可通过OSD(On-Screen Display)菜单直接设置亮度。操作路径一般为:
- 按下显示器"Menu"键
- 选择"亮度"选项(可能位于"图片"或"颜色"子菜单)
- 通过"+/-"调整数值并保存
该方法独立于操作系统,适用于所有显示设备,但无法实现自动化控制。
六、注册表修改(高级用户)
通过修改HKEY_LOCAL_MACHINESYSTEMControlSet001ControlClass{4d36e96c-e325-11ce-bfc1-08002be10318}�000键值,可强制设定亮度指数。具体步骤包括:
- 运行regedit打开注册表编辑器
- 定位显卡设备ID对应的子项
- 修改Brightness或Similar条目的值(0-255范围)
- 重启计算机生效
该方法风险较高,误操作可能导致显示异常,建议提前备份注册表。
七、第三方软件调节
当系统原生功能失效时,可选用以下工具:
| 软件名称 | 特点 | 兼容性 |
|---|---|---|
| f.lux | 自动调节亮度+色温 | 需.NET Framework支持 |
| Monitorian | 悬浮窗实时控制 | 仅支持HDMI/DP接口 |
| DisplayFusion | 多屏独立调节 | 需管理员权限 |
第三方工具通常提供更灵活的功能,但可能存在兼容性或安全性问题。
八、BIOS/UEFI底层设置
部分主板允许在BIOS/UEFI界面设置显示亮度基准值。例如:
- 开机按Del/F2进入BIOS
- 查找"Onboard Devices"或"Graphics Configuration"选项
- 调整"LCD Brightness"参数(0-100%)
- 保存退出后生效
该方法优先级高于操作系统设置,但仅少数商用机型支持此功能。
从技术演进角度看,Windows 7的亮度调节机制反映了早期显示管理的局限性。相较于现代系统(如Windows 11)的智能亮度感应、多屏自适应等功能,Win7更依赖硬件驱动和人工干预。尽管存在操作繁琐、精度不足等缺陷,但其多路径调节体系仍为不同硬件环境提供了解决方案。对于仍在使用该系统的用户,建议优先尝试显卡控制面板或快捷键调节,其次考虑第三方工具辅助,而注册表修改和BIOS设置应作为最后手段。随着硬件迭代,未来亮度管理将更趋集成化与智能化,但Win7时代的多元调节思路仍具参考价值。

















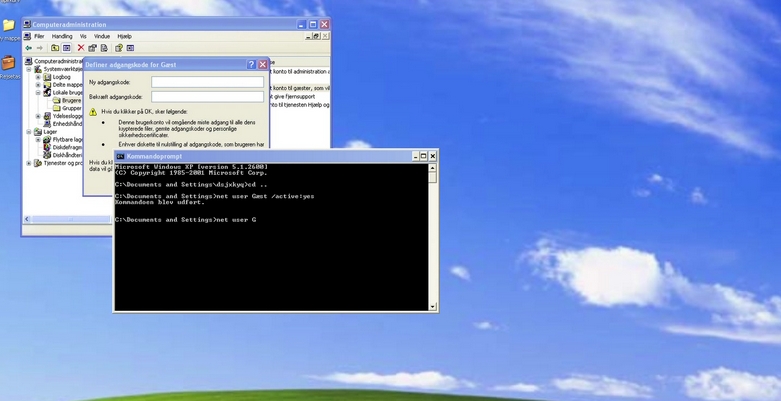
发表评论