Windows 10的自动更新功能虽然能保障系统安全性,但频繁的更新提醒和强制重启机制常对用户工作造成干扰。尤其在企业环境、设计渲染、游戏等场景中,未预期的系统更新可能中断关键进程。通过多维度关闭自动更新需要权衡系统安全与使用体验,本文将从8个技术层面解析关闭策略,并对比不同方案的适用场景与风险等级。

一、系统设置路径关闭
通过传统设置面板关闭更新是基础方案,但存在局限性。需依次进入设置→更新和安全→Windows Update→高级选项,在"暂停更新"模块选择暂停时长(最长35天)。此方法本质为延迟而非彻底关闭,到期后会自动恢复更新。
| 操作路径 | 生效范围 | 恢复方式 | 适用场景 |
|---|---|---|---|
| 设置→更新和安全→高级选项 | 仅当前版本 | 35天后自动恢复 | 短期临时禁用 |
二、组策略编辑器深度控制
通过gpedit.msc调出本地组策略编辑器,在计算机配置→管理模板→Windows组件→Windows Update路径下,可配置:
- 禁用自动更新检测(NoAutoUpdate)
- 关闭更新通知(DisableWindowsUpdateAccess)
- 设置目标版本级别(指定特定版本号)
| 策略项 | 效果 | 适用系统 | 风险等级 |
|---|---|---|---|
| NoAutoUpdate | 完全关闭检测 | 专业版/企业版 | 高(需手动维护) |
| DisableOSUpgrade | 阻止功能更新 | 全版本 | 中(仍接收安全补丁) |
三、注册表编辑终极方案
修改HKEY_LOCAL_MACHINESOFTWAREPoliciesMicrosoftWindowsWindowsUpdate键值可实现精细化控制:
- NoAutoUpdate设为1可彻底关闭
- TargetReleaseVersion锁定特定版本
- DisableOSUpgrade配合使用可阻断功能更新
| 注册表项 | 数据类型 | 作用范围 | 回滚难度 |
|---|---|---|---|
| NoAutoUpdate | DWORD(1) | 全版本控制 | 需手动删除键值 |
| TargetReleaseVersion | 字符串 | 指定版本通道 | 修改版本号即可复原 |
四、Windows Update服务管理
通过services.msc可调整相关服务状态:
- Windows Update服务停止可阻断更新
- 配套关闭Background Intelligent Transfer Service
- Superfetch等关联服务建议保持启动
| 服务名称 | 启动类型优化 | 影响范围 | 恢复复杂度 |
|---|---|---|---|
| Windows Update | 禁用 | 完全阻断 | 需重启服务 |
| BITS | 手动 | 后台传输限制 | |
| 恢复默认需逐个重置 |
五、任务计划程序拦截策略
在任务计划程序→Task Scheduler→Microsoft→Windows→WindowsUpdate节点下,可禁用关键任务:
- Schedule Scan每日检测任务
- Download and Install安装任务
- UpdateOrchestrator协调任务
| 任务名称 | 触发条件 | 禁用后果 | 监控难度 |
|---|---|---|---|
| Schedule Scan | 每日定时触发 | 停止自动检测 | |
| 需定期检查新任务生成 |
六、第三方工具干预方案
工具类软件提供图形化解决方案,但存在兼容性风险:
| 工具类型 | 代表软件 | 工作原理 | 风险提示 |
|---|---|---|---|
| 服务管理类 | SCConfigManager | 封装服务控制逻辑 | |
| 可能携带捆绑软件 | |||
| 策略编辑类 | LocalGroupPolicyEditor | 模拟组策略配置 | |
| 家庭版支持不稳定 |
七、电源计划关联控制
通过创建自定义电源计划可间接影响更新行为:
- 设置高性能模式降低待机触发更新概率
- 调整硬盘休眠时间延长更新准备周期
- 禁用快速启动可规避部分更新机制
| 电源设置项 | 调整方向 | 关联影响 | 实施成本 |
|---|---|---|---|
| 睡眠时间 | 延长至永不 | 减少唤醒检测 | |
| 需平衡能耗损失 |
八、本地组策略特殊配置
家庭版用户可通过伪组策略实现部分控制:
- 在c:windowssystem32下创建GroupPolicy文件夹
- 手动添加.admx模板文件
- 通过gpedit.msc加载自定义策略库
| 实现方式 | 技术门槛 | 稳定性评级 | 维护成本 |
|---|---|---|---|
| 手工构建策略库 | 高(需ADM模板) | ||
| 低(易受系统更新破坏) |
在实施更新关闭策略时,需建立多层级防护体系。建议优先采用服务管理与组策略结合的方式,既保证控制力度又便于恢复。对于关键业务系统,推荐配合WSUS等专用更新服务器进行集中管理。所有修改前务必创建系统还原点,修改注册表时应导出原始键值备份。值得注意的是,彻底关闭自动更新将丧失安全补丁防护,建议配合第三方安全防护软件构建防御体系。最终方案的选择需在系统控制权与安全风险之间取得平衡,根据具体使用场景动态调整策略组合。
















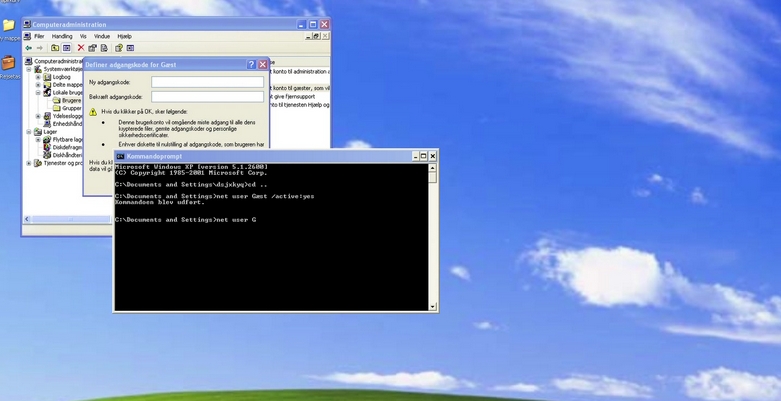
发表评论