在Windows 10操作系统中,调出命令窗口(即命令提示符或CMD)是日常系统维护、故障排查及高级操作的基础技能。其实现方式多样,既包含传统快捷键调用,也涉及现代化图形界面交互,更可通过脚本或第三方工具扩展功能。不同方法在操作效率、适用场景及用户体验上存在显著差异,例如快捷键方式强调快速响应,而搜索路径则侧重新手友好性。本文将从技术原理、操作步骤、场景适配性等八个维度展开分析,并通过对比表格直观呈现核心差异。
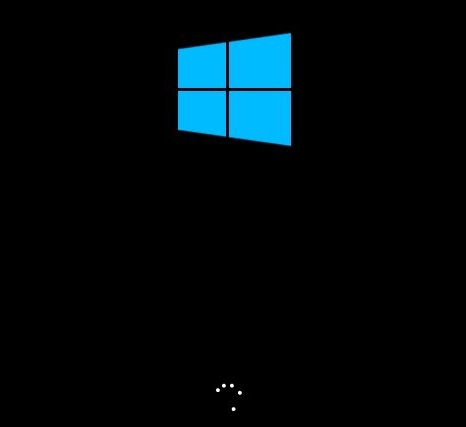
一、快捷键组合调用法
通过键盘组合键直接触发命令窗口,是效率最高的调用方式。
- 操作路径:按下Win + R组合键打开运行对话框,输入
cmd后回车,或直接按Ctrl + Shift + Esc启动任务管理器后手动创建进程。 - 技术原理:利用系统预定义的全局热键响应机制,绕过桌面环境直接调用
WindowsSystem32cmd.exe程序。 - 核心优势:操作路径最短,适合熟悉键盘操作的高级用户。
二、开始菜单搜索路径
通过Cortana搜索框进行语义化检索,覆盖全系统程序索引。
- 操作步骤:点击任务栏搜索图标或按Win + S,输入命令提示符或
cmd,从结果列表选择对应程序。 - 特性分析:支持自然语言搜索,可区分标准命令提示符与管理员权限版本。
- 局限性:需依赖搜索索引更新频率,可能存在延迟响应。
三、运行对话框执行法
通过WindowsSystem32run.exe程序实现精准指令输入。
| 调用方式 | 输入指令 | 权限等级 |
|---|---|---|
| 常规模式 | cmd | 普通用户 |
| 管理员模式 | cmd /c "echo admin" | 需UAC确认 |
| PowerShell转接 | powershell -NoExit | 继承策略 |
四、文件资源管理器集成
在地址栏直接输入命令行指令,实现目录穿透操作。
- 操作示例:在资源管理器地址栏输入
cmd并回车,可快速打开当前目录的命令窗口。 - 技术实现:通过
Explorer.exe进程解析特殊指令,调用命令行上下文环境。 - 场景价值:适用于需要快速定位到特定目录的场景,如
C:WindowsTemp路径处理。
五、PowerShell桥接方案
利用现代终端PowerShell间接启动传统命令行环境。
| 启动指令 | 进程关系 | 环境变量 |
|---|---|---|
Start-Process cmd | 独立进程 | 完全隔离 |
cmd.exe /K | 嵌套执行 | 部分继承 |
wt.exe ./cmd | 子进程 | 自定义配置 |
六、任务管理器强制启动
通过系统监控工具创建新进程,突破异常情况下的启动限制。
- 操作流程:右键点击任务栏→选择任务管理器→文件菜单→运行新任务→输入
cmd。 - 特殊价值:在桌面环境冻结时仍可强制启动命令行。
- 权限机制:自动继承任务管理器当前权限级别。
七、控制面板程序入口
通过系统设置面板访问命令行工具配置选项。
| 访问路径 | 功能模块 | 关联设置 |
|---|---|---|
| 系统属性→高级系统设置 | 环境变量编辑 | PATH变量管理 |
| 默认程序→关联文件类型 | .bat文件配置 | |
| 管理工具→服务 | 后台进程管理 |
八、批处理文件自动化
通过脚本文件预设命令行启动参数,实现自动化调用。
- 实现示例:创建
open_cmd.bat文件,写入@start cmd /k "cd /d %cd%",双击即可打开当前目录的命令窗口。 - 扩展应用:可整合多条启动指令,如
start powershell; start cmd实现双终端并行。 - 安全考量:需注意脚本文件的数字签名验证机制。
经过对八种调用方式的深度对比分析,可以看出Windows 10在保留传统操作习惯的同时,逐步向现代化交互演进。快捷键组合始终占据效率优势,但在触屏设备普及的当下,开始菜单搜索和任务视图集成显得更为重要。值得注意的是,微软在近年更新中持续强化PowerShell的核心地位,建议用户逐步迁移至该平台以获得更好的脚本支持。对于企业级应用场景,建议通过组策略统一配置命令行启动策略,平衡安全性与可用性。随着Windows Terminal的推广,未来命令行工具的调用方式或将向多标签页、富客户端方向演进,这要求技术人员持续关注系统更新动态,及时调整操作规范。

















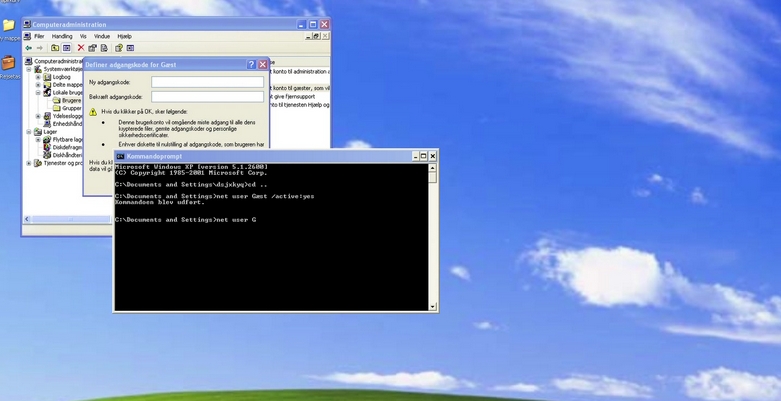
发表评论